Вам нужно запустить другую операционную систему на вашем ПК с Linux. Но стоит ли вам дважды загружать системы или лучше использовать виртуальную машину? И если вы выберете второй вариант, то нужно узнать какое программное обеспечение для виртуальных машин вы должны использовать?
Виртуальные машины для Linux против режима Dual Boot
Ранее, мы уже говорили о том, как можно установить Linux возле Windows 10 на одном устройстве. Это делается очень просто. Но что делать в ситуации, если вы хотите запускать Windows прямо в среде Linux и при этом, чтобы все работало плавно и быстро? Давайте разберемся. В этом нам помогут так званные виртуальные машины для Linux.
Вы запускаете Linux — возможно, Linux Mint или Ubuntu — вместе с Windows? Или у вас есть два или более дистрибутивов Linux, установленных на вашем компьютере? Как это все работает для вас? Для некоторых эта динамика хорошо работает и довольно быстро. Для других перезагрузка может быть проблемой.
Время перезагрузки, выбор другой ОС на экране загрузчика GRUB, а затем загрузка, могут быть проблематичными. Это особенно справедливо в системах, где Linux установлен рядом с Windows.
В более медленных системах или системах со многими приложениями, пытающимися работать при загрузке Windows, вы можете ждать 5-15 минут, прежде чем сможете начать работать. Установите антивирусное решение, и вы будете загружаться еще медленнее. Но это касается старых устройств, ведь на новых все работает очень быстро.
Однако запуск вашей второй ОС на виртуальной машине может решить эту проблему. Виртуальные машины для Linux являются очень полезными во многих ситуациях и могут намного увеличить производительность.
Что такое виртуальная машина?
Мы смотрели на виртуальные машины — известные как VM — несколько раз в прошлом. Проще говоря, это приложения, которые создают программную среду, имитирующую компьютерное оборудование. Затем в эту среду может быть установлена операционная система. Мы называем это «гостевой ОС», а операционная система, установленная на вашем физическом компьютере, — это «хост-система».
Кроме того, виртуализация может быть улучшена с помощью специализированного системного оборудования.
Если говорить еще более понятно то, виртуальные машины для Linux являются программами на которых можно запускать дополнительные операционные системы.
Как активировать виртуализацию на вашем ПК
Хотя выбранная вами гостевая ОС может работать без аппаратной виртуализации, если опция доступна, то ее стоит использовать. Не в последнюю очередь потому, что это уменьшит утечку ресурсов системы вашего компьютера.
Чтобы включить аппаратную виртуализацию, вам необходимо перезагрузить компьютер для доступа к BIOS. Как это будет достигнуто, будет зависеть ваше устройство, но обычно это делается путем нажатия Del или F2 после перезагрузки компьютера.
Найдите экран «Дополнительно » в BIOS и найдите одно из следующего:
- Виртуализация
- VT-x (Intel — старые системы будут иметь VT-d)
- AMD-V (системы AMD)
BIOS управляется с помощью клавиш со стрелками. Когда вы включили виртуализацию, нажмите F10, чтобы сохранить и выйти.
Как только это будет сделано, у вас будет выбор из трех приложений с открытым исходным кодом VM, которые мы рассмотрим ниже (VMWare также доступен для Linux, но не является программой с открытым исходным кодом).
1. VirtualBox
Предлагая универсальную виртуализацию, VirtualBox может создавать виртуальную машину практически с любой операционной системой (за исключением тех, которые предназначены для устройств ARM). Он также предлагает программное обеспечение и жесткую виртуализацию, сохраняя виртуальные машины в виде образов дисков. Это упрощает резервное копирование или перенос на другие ПК или приложения VM.
VirtualBox особенно хорош для запуска 32-разрядных и 64-разрядных дистрибутивов Linux, а также Windows. Можно даже запустить OS X на VirtualBox, возможно, протестировать его, прежде чем настраивать ПК как Hackintosh. Найдите копию для своего дистрибутива на virtualbox .org/wiki/Downloads.
2. QEMU
Если вы хотите запустить операционную систему заточенную на базе ARM (например, Android, Raspbian или RISC OS), тогда это средство командной строки, которое вы выберете.

Если кратко для программы «Quick Emulator» вы сможете сделать производительную виртуалку, QEMU прост в настройке, и некоторые гостевые операционные системы могут быть даже загружены с встроенным QEMU.
Хотя неназванное имя для QEMU является «Quick Emulator», это на самом деле гипервизор, инструмент для управления аппаратной виртуализацией. Вы можете установить QEMU с помощью:
sudo apt-get install qemu qemu-kvm libvirt-bin
3. KVM
Сокращая виртуальную машину на основе ядра, KVM является вилкой проекта QEMU и работает в сочетании с этим инструментом для предоставления дополнительных параметров (например, близкой скорости) за пределами собственных встроенных функций VM.

Это означает, что KVM предлагает отличную скорость и стабильность, чем VirtualBox, но KVM немного сложнее настроить. Однако, если вы можете обойти пара-виртуализированные драйверы, вам будет хорошо на вашем пути понять, почему KVM является популярным вариантом для размещения виртуальных машин.
Чтобы использовать KVM, начните с подтверждения того, что ваше оборудование подходит для аппаратной виртуализации:
sudo apt-get install cpu-checker
Если ответ «Ускорение KVM можно использовать», приступайте к установке программного обеспечения:
sudo apt-get install qemu-kvm libvirt-bin virtinst bridge-utils
Вы сможете запустить KVM через рабочий стол с помощью Virtual Machine Manager, который вы найдете в меню рабочего стола.
Какие дистрибутивы работают лучше всего в VM?
После того, как вы выбрали подходящее приложение для виртуальной машины, вам нужно будет подобрать свой вариант гостевой ОС. Например, вы можете легко запускать Windows на VirtualBox, хотя Windows 7, вероятно, является самым безопасным вариантом.
И наоборот, QEMU подходит для запуска распределенных ARM-дистрибутивов, таких как Raspberry Pi’s Raspbian или Android.
Между тем, что-то легкое, как Lubuntu, будет работать на любом из этих инструментов VM.
Какой инструмент VM нужно использовать?
В этой статье мы рассмотрели три самых популярных варианта и рассказали о том как они работают. Выбрать можно любую из этих программ, тем более что все они являются качественными и работают достаточно производительно. Но все таки, нужно выбрать самый интересный, удобный и быстрый VM.
VirtualBox - отличная программа для запуска виртуальной системы. Интерефейс является очень удобными понятным, что является огромным плюсом для новичков. Также стоит отметить, отличную оптимизацию и общую скорость работы, которая улучшается с каждым обновлением.
Если у вас остались вопросы по теме «Виртуальные машины для Linux» то, пишите нам об этом.
Если вы нашли ошибку, пожалуйста, выделите фрагмент текста и нажмите Ctrl+Enter .
VirtualBox — программа для создания виртуальных машин. Позволяет запускать операционные системы Windows, Linux, MacOS, DOS и другие внутри вашей операционной системы.
Работать с VirtualBox очень просто, для базовых операций практически не требуется никаких специфических настроек.
Работа с программой происходит следующим образом. Вы создаете новую Виртуальную машину (через меню Машина->Создать). Виртуальная машина это фактически виртуальный компьютер. В процессе создания вы задаете параметры вашей виртуальной машины, например, объем оперативной памяти (она «откусывается» от вашей реальной ОЗУ), объем жесткого диска, выделяемого системе и так далее. Когда виртуальная машина создана, вы можете установить на нее какую-нибудь операционную систему. В результате вы получите одну операционную систему внутри другой.
При работе с VirtualBox есть некоторые ограничения. Например, функциональность некоторых программ, работающих через VirtualBox может быть не полной, а некоторые приложения могут не запуститься вовсе (как правило если требуют какую-нибудь специфическую функциональность аппаратуры). К тому же, операционные системы, работающие через VirtualBox работают значительно медленнее, чем на реальной машине. Это понятно, так как VirtualBox эмулирует работу компьютера.
VirtualBox является кроссплатформенной и может работать во многих операционных системах. В Linux VirtualBox работает очень хорошо и стабильно.
Разработка
Программа написана на языке программирования C++.
До 2008 года программу разрабатывала компания Sun Microsystems, после 2008 года разработку VirtualBox ведет Oracle Corporation.
Программа полностью переведена на русский язык.
Порою возникает необходимость одновременно или поочередно использовать несколько операционных систем на одном персональном компьютере. Если желания применять двойную загрузку нет, то можно воспользоваться одним оставшимся вариантом – установить виртуальную машину для операционной системы Linux.
При достаточном количестве оперативной и виртуальной памяти, требуемой мощности процессора имеется возможность одновременно запустить сразу несколько систем и работать с ними в полноценном режиме. Однако для этого следует подобрать правильное программное обеспечение.
Если вы решили использовать виртуальную машину в операционной системе, то предварительно необходимо выяснить, какая именно вам подойдет. Сейчас будут рассмотрены пять самых популярных представителя этого вида программного обеспечения.
VirtualBox
Данное приложение представляет собой универсальный продукт, который может использоваться для процесса виртуализации в Linux. Благодаря ему может осуществляться поддержка ряда других операционных систем, к которым можно отнести Windows или даже MacOS.


Это программное обеспечение практически ничем не отличается от VirtualBox, однако в некоторых моментах превосходит последнюю упомянутую программу. Специалисты подчеркивают, что производительность у них примерно одна и та же, но VMWare позволяет:
- создавать виртуальные или локальные сети между установленными на компьютере машинами;
- организовывать общий буфер обмена;
- осуществлять передачу файлов.

Однако не обошлось и без недостатков. Дело в том что она не поддерживает запись видеофайлов.
При желании, эту программу можно установить в полностью автоматическом режиме, выбрать требуемые параметры, что зачастую бывает весьма удобным.
Qemu
Данная программа рассчитана для устройств на основе ARM типа Android, Raspbian, RISC OS. В настройке она весьма сложная, особенно для неопытного пользователя. Дело в том, что работа с виртуальной машиной выполняется исключительно в «Терминале» с помощью ввода специальных команд. Однако с ее помощью можно запустить абсолютно любые операционные системы, устанавливая их на жесткий диск или же записывая в специальный файл.
Отличительной чертой машины Qemu является то, что она позволяет применять аппаратное ускорение и устанавливать программы в онлайн-режиме. Чтобы установить подобное программное обеспечение в ОС на базе ядра Linux, в «Терминале» следует выполнить следующую команду:
sudo apt install qemu qemu-kvm libvirt-bin
Примечание: после нажатия Enter система запросит у вас пароль, который вы указывали при установке дистрибутива. Обратите внимание, что при его вводе никакие символы отображаться не будут.
KVM
Название программы расшифровывается как Kernel-based Virtual Machine (виртуальная машина, разработанная на основе ядра). Благодаря ей можно обеспечить довольно высокую скорость работы, во многом именно за счет ядра Linux.
Работает она значительно быстрее и надежнее по сравнению с VirtualBox, однако настраивать ее в разы сложнее, да и в обслуживании она не настолько проста. Но сегодня для установки виртуальных машин эта программа является наиболее популярной. Во многом такая востребованность обусловлена тем, что с ее помощью можно разместить собственный сервер в интернете.
Перед установкой программы следует определить, способно ли железо компьютера поддержать аппаратное ускорение. Для этого необходимо воспользоваться утилитой cpu-checker . Если все в этом плане будет в порядке, то можно приступать к установке KVM себе на компьютер. Для этого в «Терминале» введите следующую команду:
sudo apt-get install emu-kvn libvirt-bin virtinst bridge-utils virt-manager
Когда программа будет установлена, пользователь получит абсолютный доступ к созданию виртуальных машин. При желании можно разместить и другие эмуляторы, которые будут управляться за счет этого приложения.
XEN
Эта программа практически полностью идентична KVM, однако у нее есть и некоторые отличия. Главное заключается в том, что виртуальная машина XEN нуждается в пересобирании ядра, так как в противном случае она не будет нормально функционировать.
Еще одним отличительным качеством программы является возможность работать даже без применения аппаратного ускорения при запуске операционной системы Linux/Ubuntu.
Чтобы установить XEN себе на компьютер, вам необходимо выполнить поочередно ряд команд в «Терминале» :
apt-get install \
xen-hypervisor-4.1-amd64 \
xen-hypervisor-4.1-i386 \
xen-utils-4.1 \
xenwatch \
xen-tools \
xen-utils-common \
xenstore-utils
Стоит отметить, что после установки необходимо провести настройку, которая для рядового пользователя покажется чрезмерно сложной.
Заключение
Виртуализация в операционной системе Linux в последнее время развивается весьма стремительно. Регулярно появляются новые программы, направленные на это. Мы же их регулярно отслеживаем и рекомендуем пользователям для решения своих задач.
Oracle VM VirtualBox — программа, которая позволяет создавать операционные системы на виртуальных машинах. Это Вам позволит 100 % стопроцентным рабочим способом использовать Windows программы в Linux. Если Windows программа не работает под , тогда она будет работать в своей родной Windows среде. Использование VirtualBox будет более легкой и более лучшей альтернативой, чем установка в отдельный раздел ОС Windows на компьютер с Linux в виде .
Для начала установите VirtualBox
VirtualBox работает как «отдельный компьютер», на котором можно устанавливать операционные системы.
Я предполагаю, что у Вас уже есть диск с Windows на CD или DVD, а возможно файл в виде формата виртуального оптического диска.
- Открываем главное окно VirtualBox, нажимаем кнопку «Создать».

Используя запустившейся мастер, для создания виртуальных машин, мы вводим имя нашей будущей машины Windows 7 или Windows 8, а возможно кто-то захочет установить Windows XP. В зависимости от ввода имени операционной системы, VirtualBox автоматический выбирает пред установочные подробности для будущей виртуальной Windows машины, которые можно чуть ниже изменить для своих целей. Например, выбрать 64-битную версию. В соответствии с выбором, мастер для подготовки виртуальных машин, подготовить необходимое количество, которые так же можно всегда подправить в сторону увеличения или уменьшения, системных ресурсов. - Следующее окно позволяет выделить определенное количество оперативной памяти от реальной оперативной памяти вашего компьютера.
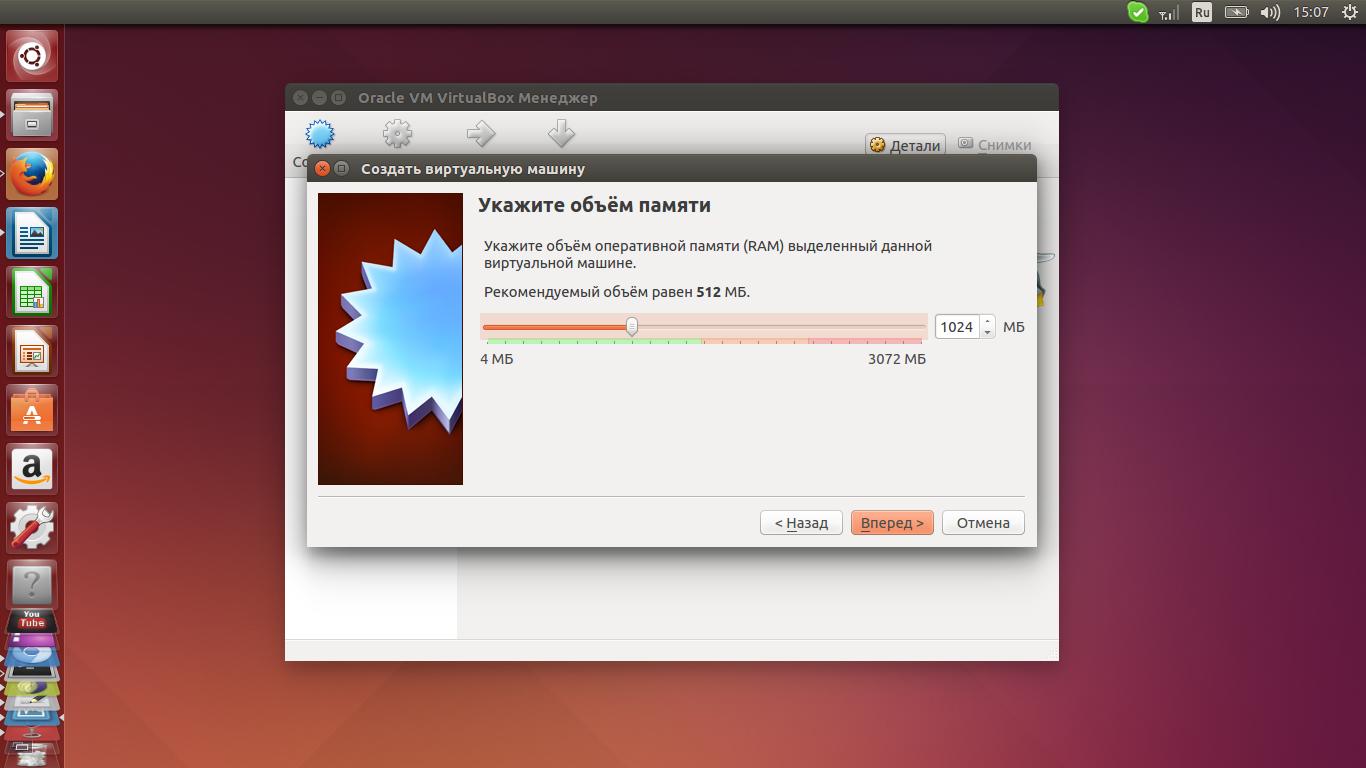
Не выделяйте слишком много RAM, чем больше вы отдадите оперативной памяти гость-системе, в нашем случае устанавливаемой Windows, тем меньше оперативной памяти останется хост системе, что приведет к сбою всей системы. - Создание нового жесткого диска. После нажатия «Далее» Вы попадаете на шаг «Выбора жесткого диска». Этот шаг позволит вам выбрать размер жесткого диска, динамически расширяющейся или фиксированного размера для вашей виртуальной машины. Здесь обращу внимание я на то, что лучше выбрать динамически расширяющейся диск, так как Вам это позволит экономить место на реальном жестком диске вашего компьютера.

Проще сказать так: придерживайтесь уже установленного выбора мастера создания виртуальных машин. После нажатия кнопки «Создать» мастер завершает свою работу. - Теперь остается выбрать образ диска для устанавливаемой Windows, нажав на кнопку «Настроить». Выберете раздел «Носители» в левой стороне окна. Нажмите на «Пусто», говорящей о пустой среде CD, DVD.

Напротив слова «Привод», нажмите на иконку диска, которая позволить Вам выбрать существующий дисковод вашего компьютера или образ диска, который был ранее сохранен в компьютере. Жмем ОК. - Теперь для установки Windows все настроено! Можно запускать виртуальную машину и производить стандартную установку Windows.

После установки Windows в VirtualBox, отключаем установочные носители, чтобы VirtalBox стартовал с виртуального жесткого диска. Также нужно
Идеальной операционной системы нет и быть не может, поэтому какой бы из них вы ни пользовались, наверняка найдется хотя бы один повод для недовольства. А от него всего шаг до желания попробовать другую ОС. Самый легкий способ сделать это - воспользоваться виртуальной машиной.
Любой пользователь Windows 7 не раз сталкивался со старыми программами, способными работать только в Windows ХР. Если же она до сих пор является вашей основной системой, то соблазн попробовать «семерку»,несомненно, есть. Многие интересуются операционной системой GNUjLinux, но не решаются установить ее на жесткий диск, а обладатели «макбуков», установившие на них Windows, сожалеют, что у них «пропадает» лицензионная Мас 0S Х. Ставить на диск несколько операционных систем и перезагружаться из одной в другую довольно утомительно, куда проще использовать для запуска ОС виртуальные машины. Возможно, вас пугает их разнообразие, или же вы просто не знаете, с какой стороны к ним подойти. На самом деле ничего сложного нет.
Как работает виртуальная машина
Виртуальная машина создает окружение для операционной системы и запускаемых в ней программ, не отличимое от обычного компьютера. Она содержит виртуальные контроллеры устройств, сетевой адаптер, видеоадаптер, жесткий диск и Т.д. В то же время можно подключать к ней и реальные устройства, например U5B-флэшки, веб-камеры, а порой даже РСI-платы.
Какая бывает виртуалиэация
В простейшем случае виртуальная машина эмулирует все устройства компьютера, включая процессор. Это означает, что команды, которые отправляет на исполнение установленная в ней операционная система, обрабатываются программно. Это приводит к очень низкой производительности виртуальной машины, в результате чего с нею тяжело полноценно работать. Однако почти все современные процессоры для настольных ПК (даже некоторые Atom серии Z) поддерживают аппаратную виртуализацию. Эта технология позволяет передавать команды гостевой ОС напрямую процессору, благодаря чему разница в производительности с установленной «вживую» системой на глаз практически не заметна.
Как быть с драйверами
Для работы операционной системы с устройствами, неважно - реальными или виртуальными, нужны драйверы. Отчасти эта проблема решается тем, что в виртуальных машинах по возможности эмулируются как можно более распространенные устройства, драйверы для которых имеются в большинстве ос. Но не все так просто.
После установки операционной системы в виртуальную машину необходимо инсталлировать набор так называемых гостевых дополнений. Они включают набор драйверов и утилит для полноценного использования «виртуалки» . С ними не только корректно работают все устройства, но и появляются такие возможности, как, например, использование общего буфера обмена и общих каталогов для гостевой и основной системы.
Мicrosоft Virtual РС 2007
Как не трудно догадаться, виртуальная машина от Мicrosоft рассчитана в первую очередь на работу с операционными системами этого же производителя. Установить ее можно только в ОС Windows, и для гостевых систем предлагается выбор из разных версий Windows, OS/ 2 и DOS. Это не значит, что другие операционки не запустятся, однако их функциональность будет сильно ограничена из-за отсутствия гостевых дополнений для них. В частности, установка GNU/Linux проходит гладко, но работать в ней крайне неудобно. Отметим, кстати, что в числе доступных для выбора ОС отсутствует и Windows 7, тем не менее она прекрасно работает, «прикидываясь» Windows Vista. Надо отдать должное Microsoft, операционные системы Windows всех версий в "виртуалке" чувствуют себя замечательно. Очень удобно реализовано копирование файлов между основной и гостевой машинами - путем ростого перетаскивания значков мышью. При необходимости можно создать общую папку, которая доступна сразу, без дополнительной настройки: в гостевой системе она отображается как еще один локальный диск. Из недостатков этой виртуальной машины отмети отсутствие русификации интерфейса и его неудобство, а также то, что работает машина только в Windows ХР или Vista.
Пользователям Windows 7
Если вашей основной системой является Windows 7, то на сайте Microsoft вы можете загрузить более новую версию Windows Virtual РС. Мало того, в дополнение к ней бесплатно прилагается так называемый режим Windows ХР, по сути являющийся виртуальной установкой Windows ХР Ргоfеssiопаl. Она очень удобна для запуска устаревших приложений, не работающих в «семерке». Увы,о пользователях более старых версий Windows программисты Microsoft забыли: ни в ХР, ни даже в Vista эта виртуальная машина не работает. Сайт: www.microsoft.com, распространяется бесплатно
VMware Player 3.1
Компания VMware - один из лидеров в области разработки виртуальных машин. Однако до недавнего времени у нее не было бесплатного продукта, ориентированного на домашнего пользователя. VMware Player на эту роль не подходил из-за ограниченной функциональности: он мог только запускать виртуальные машины, созданные с помощью других продуктов компании. Недавно, впрочем, VMware порадовала пользователей, добавив в Player возможность создания виртуальных машин, благодаря чему этот продукт сразу стал одним из самых привлекательных средств виртуализации для дома.
Программа доступна для бесплатной загрузки после регистрации на официальном сайте разработчика. Работает она под управлением Windows или GNU/ Linux (существует также коммерческий аналог VMware Fusion, запускающийся в Мас OS Х). Установка большого числа популярных ОС, в частности практически всех актуальных версий Windows и многих дистрибутивов GNU/ Linux (таких как Ubuntu), в VMware Player осуществляется с помощью так называемой «легкой установки.) При этом пользователь вводит минимальные настройки в диалоговом окне виртуальной машины, а все остальное она делает сама. Правда, рассчитывать, что установка пройдет быстро, не стоит: в ходе ее придется ждать загрузки из Интернета необходимых гостевых дополнений (которые в данном случае называются VMware Tools), после чего они сразу же начнут обновляться, опять-таки из Интернета.
Отдельно следует упомянуть режим Unity, в котором окно виртуальной машины скрывается с глаз пользователя, а окна открытых в гостевой системе приложений отображаются на основном Рабочем столе. Это очень удобно, когда приходится работать сразу в двух системах, главное не перепутать, какое окно к какой ОС относится. Основная сложность, с которой может столкнуться пользователь VMware Player, это отсутствие русскоязычного интерфейса. Также, несколько затруднена установка VMware Tools в тех дистрибутивах GNU/ Linux, для которых не предусмотрен вариант легкоЙ установки. Новичку она может оказаться не по силам.
Примечание : Помимо VMware Player компания предлагает еще один продукт для бесплатного использования - VMware Server . Несмотря на название, он вполне может работать и на обычном настольном компьютере. Некоторое неудобство доставляет лишь то, что управление программой осуществляется через веб-интерфейс при помощи браузера. Зато эта версия более функциональна, чем VMware Player. Сайт: www.vmware.com распространяется бесплатно
Parallels Desktop 4 для Windows и linux
Компания Parallels - другой крупный игрок на рынке средств виртуализации, однако массовому пользователю она знакома хуже. Дело в том, что ориентированная на настольные ПК виртуальная машина этого производителя, Parallels Desktop, была популярна в основном у пользователей Мас OS Х. Однако мало кто знает, что версия Parallels Desktop для IВM РС появилась раньше, чем для Macintosh. От других описанныхздесь средств виртуализации Parallels Desktopотличается тем, что за нее придется заплатить 2,55 тыс. руб. Что же нам предлагают за эти деньги?
Сразу бросается в глаза наличие функции импорта виртуальных машин. С нею можно использовать образы дисков от машин, созданных всеми остальными рассмотренными в этой статье программами, а также создать виртуальный образ своей "реальной" системы. Потом образ диска можно подключить к новой виртуальной машине (само собой, системе потребуется перенастройка и установка гостевых дополнений - Parallels Tools). Есть также возможность клонирования виртуальной машины, то есть создания ее точной копии. Аналогично VMware Player данная программа предоставляет возможность "кспресс-установки" операционных систем, правда, только семейства Windows. Что касается интерфейса Parallels Desktop, то он довольно удобен. Все органы управления доступны в пределах одного окна, а различные виртуальные машины находятся в разных вкладках.
Добавим, однако, и ложку дегтя: Parallels Desktop не будет работать на компьютерах, не поддерживающих аппаратную виртуализацию. Обладателям современных десктопов это не страшно, но вот на многих ноутбуках и неттопах запустить "виртуалку" не удастся. Хотя цена продукта может отпугнуть пользователя, отметим, что функциональность Parallels Desktop позволяет сравнивать его скорее с такими средствами виртуализации, как VMware Workstation, за которую просят около 6 тыс. руб Сайт: www.paraLlels.com ru
Oracle VM VirtuaIВox
VirtuaIВox - самая молодая из рассматриваемых виртуальна машин, но уже весьма популярная - во многом благодаря тому, что все ее версии бесплатны. Приятный сюрприз для тех, кто не в ладу с английским: в отличие от других, эта программа русифицирована. На сайте VirtuaIВox доступны сборки для операционных систем Windows, GNUjLinux, Мас OS Х и Solaris. Отметим, что пользователям GNU/Linux куда проще установить именно ее, нежели VMware Player или Parallels Desktop, поскольку можно загрузить уже готовые пакеты почти для любого дистрибутива.
Маленький нюанс, связанный с политикой лицензирования: программа распространяется с открытыми исходными кодами по свободной лицензии, однако для полной функциональности (в частности, чтобы получить возможность подключения к виртуальным машинам USВ-устройств) потребуется установить дополнительный плагин - тоже бесплатый, но имеющий закрытые исходники и потому распространяемый отдельно. Еще одно отличие VirtuaIВox от конкурентов - поддержка Мас OS Х в качестве как гостевой, так и "хозяйской", системы. Правда, установка гостя пройдет гладко только на компьютере Мас.
Такую полезную возможность, как импорт чужеродных виртуальных машин, приложение VirtuaIВox не предоставляет, однако обмениваться "родными", конфигурациями между разными копиями программы можно: для этого используются специальные форматы OVF(ОрепVirtualisation Format) и ОУА (архив, упакованный в единственный файл).
По сравнению с продуктами от VMware и Parallels в машине от Oracle огорчает отсутствие средств, облегчающих установку ОС: все этапы придется пройти самостоятельно. Впрочем, учитывая, что установщики современных операционок предельно просты, вряд ли это вызовет какие-либо затруднения - просто потребуется потратит на несколько минут больше времени. Сайт: www.virtualbox.org, распространяется бесплатно






