В ходе обновления операционной системы Windows до 10-й версии или установки на чистый диск возникает ряд сложных моментов. Многие пользователи столкнулись с одним из них на этапе проведения вычислений. Возник резонный вопрос – где находится калькулятор в Windows 10? Предлагаем минимум 8 ответов – шестью из них может воспользоваться каждый владелец новой операционной системы.
Стандартный подход, новая и старая версии калькулятора
В меню «Пуск» новой версии ОС Windows файлы и папки расположены в алфавитном порядке. Это облегчает поиск требуемого приложения. Новая версия калькулятора с плоским дизайном и множеством функций располагается в списке под русской буквой «К».
Классическая модель из более ранних версий операционных систем Windows находится в папке «Служебные». Она расположена в пуске под буквой «С».
Через строку поиска
Доступ к строке поиска Windows 10 можно получить двумя способами:
- Путём нажатия на пиктограмму увеличительного стекла, расположенную на панели задач под кнопкой «Пуск». Она может быть скрыта при помощи дополнительных настроек системы.
- Начало печати поискового запроса после нажатия кнопки «Пуск». Контекстное меню меняет свой внешний вид с перечня приложений на панель поиска.
Для того, чтобы запустить новый калькулятор, необходимо ввести запрос «Калькулятор». Зачастую он появляется, когда пользователь напечатал первые 4 буквы этого слова. Аналогичным способом можно ввести Calculator для запуска классической версии калькулятора.

Самый быстрый способ найти программу без мультимедийных кнопок (присутствуют на некоторых клавиатурах для быстрого запуска и управления мультимедиа) – это следующие действия:
- нажатие клавиши «Пуск», она же – Win (подписана логотипом операционной системы, находится возле левого Ctrl и правого Alt);
- ввод первых 3-4 букв названия требуемой версии калькулятора;
- нажатие Enter.
При должной практике запуск программы занимает не более секунды.
Через командную строку
Знакомое многим сочетание клавиш Win + R предоставляет возможность инициировать работу процессов напрямую. Это может помочь, если другие варианты запуска калькулятора не помогли. Необходимо ввести файл, отвечающий за запуск соответствующего приложения. Для получения классической модели следует напечатать win32calc. После нажатия клавиши Enter откроется приложение, знакомое многим пользователям предыдущих версий ОС.
Новый калькулятор запускается через включение файла Calculator.exe (обязательно с большой буквы). Данный вариант подходит пользователям, обладающим правами администратора (новое приложение находится в закрытой для общего доступа папке).

Вычисления в английской версии W10
В нерусифицированной версии простейшие вычисления (арифметические действия) можно проводить напрямую через строку поиска. Для этого должен работать «Bing» и присутствовать подключение к интернету. Это обусловлено тем, что поисковая строчка ищет ответы в глобальной сети.
Если вам не подошли перечисленные варианты, установите стороннее приложение.
При работе с компьютером очень удобно иметь под рукой калькулятор. В Windows 10, как и во всех предыдущих версиях операционной системы, он присутствует. Конечно, его внешний вид изменился, но если дизайн калькулятора вам не понравится, то вы сможете вернуть его старый облик.
Как открыть калькулятор
Есть четыре способа, позволяющих быстро получить доступ к калькулятору:
- можно развернуть меню «Пуск», нажав клавишу с логотипом Windows на клавиатуре или кликнув по иконке в панели быстрого доступа, и увидеть список всех приложений, установленных на компьютере. Он отсортирован по алфавиту, поэтому вам придётся пролистать до буквы «К», в блок, где расположен калькулятор; Находим калькулятор в меню «Пуск»
- альтернативный метод - развернуть системную поисковую строку (открывается при помощи клика по иконке в виде лупы на панели быстрого доступа) и ввести название программы «Калькулятор». С первых букв система найдёт вам то, что вы ищите;
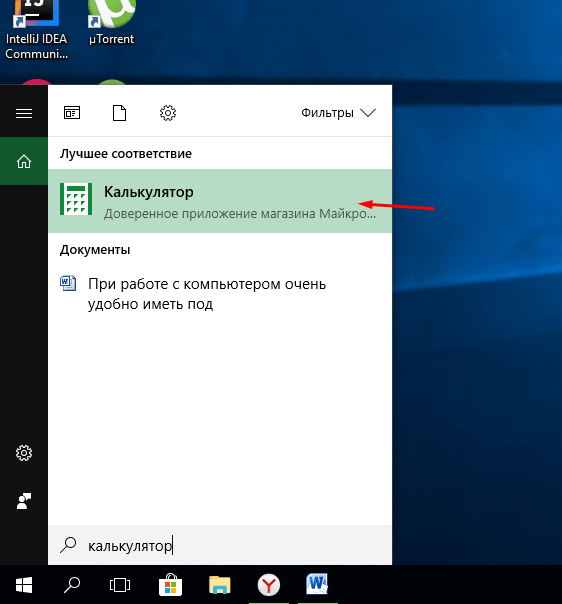 Вводим название «Калькулятор»
Вводим название «Калькулятор» - если предыдущие варианты не подошли, можете зажать комбинацию клавиш Win + R, чтобы открыть окошко «Выполнить», и ввести в нём запрос calc. Его выполнение приведёт к запуску калькулятора;
 Выполняем запрос calc
Выполняем запрос calc - последний вариант - запустить приложение «Калькулятор» вручную, открыв с помощью проводника папку C:\ Windows\ System32 и дважды кликнув по файлу calc.exe.
 Открываем файл calc.exe
Открываем файл calc.exe
Видео: обзор калькулятора Windows 10
Что делать, если калькулятор не запускается
Иногда пользователи сталкиваются с тем, что калькулятор перестаёт открываться. Происходит это из-за повреждения некоторых системных файлов, связанных со стандартными приложениями. Чтобы восстановить калькулятор, необходимо выполнить следующие действия:
- Развернуть параметры компьютера.
 Открываем параметры компьютера
Открываем параметры компьютера - Перейти к блоку «Приложения».
 Открываем блок «Приложения»
Открываем блок «Приложения» - Найти в общем списке приложений калькулятор и открыть дополнительные настройки.
 Открываем раздел «Дополнительные настройки»
Открываем раздел «Дополнительные настройки» - Кликнуть по кнопке «Сбросить», чтобы вернуть параметры калькулятора к значениям по умолчанию.
 Нажимаем кнопку «Сбросить»
Нажимаем кнопку «Сбросить»
После успешного выполнения вышеописанных шагов калькулятор снова начнёт запускаться и полноценно работать.
Восстановление удалённого калькулятора
Калькулятор - системное приложение, поэтому удалить его обычным способом, позволяющим стереть любую стороннюю программу, не получится. Но в некоторых случаях калькулятор может оказаться удалённым. Если вы обнаружите, что на вашем компьютере его нет, придётся выполнить нижеописанные действия, которые помогут загрузить его в Windows снова:

После того как программа будет загружена, вы снова сможете получить доступ к калькулятору, используя вышеописанные способы из раздела «Как открыть калькулятор».
Возвращение привычного калькулятора
Если по каким-то причинам новый калькулятор, появившийся в Windows 10, вам не подходит, можете установить его привычную версию из Windows 7. Единственный способ получить старый калькулятор - скачать его с любого стороннего сайта. На сайте Microsoft устаревшая версия отсутствует, поэтому придётся искать на ресурсах, распространяющих приложения для Windows 10 бесплатно.
 Скачиваем и устанавливаем калькулятор из Windows 7
Скачиваем и устанавливаем калькулятор из Windows 7 Для поиска лучше всего использовать запрос Old Calculator for Windows 10:
- Находим сайт со старым калькулятором и загружаем его.
 Проходим процедуру установки
Проходим процедуру установки - После завершения операции вы сможете открыть калькулятор любым из способов, описанных выше для стандартного калькулятора. Например, из списка всех программ, расположенного в меню «Пуск».
 Ищем калькулятор в меню «Пуск» и открываем его
Ищем калькулятор в меню «Пуск» и открываем его
В Windows 10 калькулятор можно открыть при помощи меню «Пуск», поисковой строки, окошка «Выполнить» и проводника. Если он перестанет работать, придётся выполнить сброс его настроек. При этом вы можете вернуть старую версию калькулятора из Windows 7, скачав её с любого стороннего сайта.
Editor Ratings:
This article talks about 5 best scientific calculator software for Windows 10. Being the versatile multi-tasking powerhouses that they are, our computers have single handedly eliminated (mostly) the need for some devices and gadgets. And one very important of those is the scientific calculator. Used by everyone from students to academicians, scientific calculators have always been, and still are, very much relevant. For this reason, it’s pretty important to have a capable scientific calculator application installed on your computer. But with so many of them out there, it can get pretty confusing to decide the one that’ll work the best with your Windows 10 PC.
But not to worry, as that’s what this article, discussing the best scientific calculator software for Windows 10 , is there to help you with. These applications have all the standard functions of scientific calculators, and also include a bunch of extra goodies like graphing functions, currency converters, and then some more. All set? Let’s jump in, and find out more about 5 best scientific calculator software for Windows 10.
is a simple and easy to use scientific calculator software for Windows 10. True, it’s not exactly the most feature heavy application out there, and the user interface is a bit dated, but Alternate Calculator does all the basics, and does them pretty well. The usage of the program is a pretty simple affair. Simply press the buttons to enter the expression(s) that you need to evaluate, hit the result (=) button, and the output is displayed in the result pane. The values can be entered in a number of modes (decimal, binary and hexadecimal). Alternate Calculator can evaluate the expressions continuously (the next input can be directly used with the previous output), and the output is displayed in order. The application includes all standard scientific functions like trigonometric, logarithmic, exponential, factorial etc. Apart from that, Alternate Calculator also includes a currency converter that lets you define custom currencies, which can be used in the calculations. Read more about it .

If you want a feature loaded yet lightweight scientific calculator software for Windows 10, look no further than . This application has a pretty slick looking user interface, and its memory footprint is next to nothing. But make no mistake about it, HEXelon MAX is one powerful scientific calculator program. The application includes a multi-line display for showing both the input expressions, as well as the calculated output. It also has handy shortcuts to change common settings (e.g. positional number system, undo and redo the last expressions). HEXelon MAX includes a whole lot of scientific functions (trigonometric, permutation and combinational, logarithmic, to name a few). Apart from that, there are also advanced bit shifting functions. This thing even lets you define custom functions and variables and use them in the calculations. And that’s not all. HEXelon MAX comes with a currency converter and unit converter as well. As far as the usage of the application is concerned, things are pretty basic. Use either the virtual buttons (or the keyboard) to enter the expression, and HEXelon MAX will generate the output in real-time. You can even save the history of results so that it can be used later. And, it’s portable too.
Reor

One of the most gorgeously designed applications that you’ll ever see, Reor is an ultra powerful scientific calculator software for Windows 10. No seriously, this thing is one heck of a looker. But in addition to the visual goodness, Reor has all the features that you’d expect from a scientific calculator application, and then some more. However, the way those features are integrated into the application makes Reor unique in its own right. When you launch the application, you’d see nothing but a basic on-screen calculator. However, hit the “Menu” button on the top left corner of the calculator, and all the bells and whistles that Reor has to offer will be displayed in a gorgeous full screen overlay, easily accessible from their individual bubble shaped shortcuts. Click on a bubble (say scientific), and the sub-module having scientific functions (Sin, Cos etc.) will pop up. This modular design is what makes Reor both a breeze to use, because it can be as simple and complicated as you want it to be. As far as the functions this thing comes with are concerned, there’s a whole laundry list. Statistical, financial, variables, constants, graphing; the list goes on. And of course, the unit converter and format chooser modules are there as well.

Of all the applications discussed so far, I’m pretty sure few would run as well as , a scientific calculator software for Windows 10 that comes straight from the developer of the OS itself. That being said, let me make it clear; Microsoft Mathematics is not for the weak hearted folks. That’s because it’s a ridiculously feature laden program that totes more goodies than you’ll ever be able to use. The UI of Microsoft Mathematics features a large skeumorphic calculator in the left, with a long virtual display that is overloaded with all sorts of scientific functions. These functions are organized into expandable sub-categories like Trigonometry, Linear Algebra, Logical functions, LCM, GCF, Calculus, Statistics, and what not. You can easily use these functions by simply clicking on them, and the numerical values to be combined with them to form the input expressions can be entered via the calculator’s virtual keypad. Whatever you enter is displayed in the right pane on the active worksheet, which logs every single expression and its output. You can edit individual entries, and delete them as well. And if that’s not enough, there’s always the “Ribbon” menu, which includes a ton of other options, such as an equation solver, triangle solver, unit converter, and then some more. I’m telling you, this is one seriously capable scientific calculator software. Find out more about it .

Rounding off the list is an application that’s unique, in the sense that you don’t need to download and hence, install it. That’s because it’s a part of the Operating System itself. My friends, I’m talking about the native application. Completely revamped for Windows 10 and now a stunning looking modern app, Windows Calculator is the perfect scientific calculator software for Windows 10. It’s fully resizable, and has a bunch of different working modes (Standard, Scientific, Programmer) with most (if not all) the scientific functions that you need. Simply use the hamburger icon to toggle the scientific or programmer mode, and get instant answers to those complicated expressions. Everything from trigonometric to logarithmic functions is built right-in. But that’s not the end of it. Windows Calculator now also includes a built-in unit converter (accessible via the hamburger menu), which lets you convert everything from temperature to pressure to data. If you don’t want to bother with downloading and installing a third party application, Windows Calculator is just what you need.
Closing Thoughts
Scientific calculators have always been widely used, and that’s still the case. However, the fact that we spend a whole lot of time working on our computers makes it pretty important to have a capable scientific calculator software up and running on our PCs at all times. And for that, the above discussed applications will work just perfect. Try them out, and let me know your favorites in the comments below.
Вы обновились с семерки или самостоятельно установили десятку и наступила необходимость в вычислениях.
У вас конечно есть телефон, но зачем пользоваться им если перед вами компьютер или ноутбук и можно быстро произвести расчеты с их помощью – это удобнее.
Так чего вам не хватает? Вы не знаете где находится калькулятор в windows 10. Это не беда сейчас быстро его найдем и включим.
Для это нажимаем на первый значок снизу слева (пуск). Далее «все приложения» и прокручиваем окно пока не найдем калькулятор, а найдя включаем, как на рис.
ПРИМЕЧАНИЕ: намного эффективнее все находить, да и пользоваться пуском, который был установлен в легендарной семерке.
Установить его очень легко. Просто перейдите на вот эту страницу и скачайте небольшое приложение, затем разумеется установите его.
Второй способ найти где находится калькулятор windows 10
Если первый вариант дал сбой, ничего страшного. Воспользуйтесь вторым вариантом и вам непременно повезет.
Для этого просто и не спеша начинайте вводить слово калькулятор.
Думаю, больше чем «каль» писать не придется. Вы увидите слово целиком в верху поиска, кликнув на которое включите его в своей windows 10.
Если вы включаете его первый раз, то будете удивлены. Впрочем, описывать не буду – смотрите сами. Успехов.
Рубрики: Без рубрикиДля многих пользователей калькулятор в операционной системе Windows является одним из основных инструментов, который едва ли не чаще других программ запускается на компьютере. Калькулятор является встроенным приложением, как в Windows 10, так и в более ранних версиях операционной системы от Microsoft. В сравнении с версией для Windows 7, в новой Windows 10 калькулятор серьезно переработали, а вместе с тем появилась вероятность возникновения ошибок при его работе. В рамках данной статьи мы рассмотрим, как запустить калькулятор в Windows 10, что делать, если при его запуске возникают ошибки, и каким образом можно вернуть привычный калькулятор от Windows 7 в новую версию операционной системы.
Как запустить калькулятор в Windows 10
Интерфейс операционной системы Windows 10 значительно изменился в сравнении с прошлыми версиями Windows, из-за чего у пользователей могут возникать сложности с поиском и запуском стандартных программ, в том числе и калькулятора. Есть несколько способов, как запустить калькулятор в Windows:

Если приложение ни одним из указанных выше способов найти не получилось, имеется вероятность, что оно не установлено на компьютере. В таком случае потребуется пойти в магазин Microsoft и найти в списке доступных приложений программу «Калькулятор». Стоит отметить, что калькуляторов в магазине Microsoft огромное множество, и среди них имеется «родное» приложение Windows.

Обратите внимание, что по умолчанию в любой версии Windows 10 установлен калькулятор. Если вы его не смогли найти на компьютере, скорее всего встроенная программа была удалена, что сделать не так просто, учитывая ограничения системы.
Не работает калькулятор в Windows 10
Возможна ситуация, когда при запуске калькулятора в Windows 10 будут возникать ошибки. Чаще всего они связаны с тем, что пользователь работает от основного профиля системы. В таком случае нужно создать новый профиль с правами администратора, присвоив ему имя, отличное от «Администратор», и работать с него.
Если не работает калькулятор на всех профилях Windows, можно выполнить его восстановление. Для этого потребуется:

После этого попробуйте перезагрузить компьютер и вновь запустить калькулятор, ошибка должна быть устранена.
Также возникать подобная ошибка может, если в системе . Попробуйте его включить, после чего перезагрузить компьютер.
Как установить калькулятор от Windows 7 в Windows 10
Многие пользователи привыкли к калькулятору Windows 7 и после обновления системы до Windows 10 не хотят мириться с переработанной программой, в которой серьезно изменился дизайн и функциональность. Если вы хотите вернуть старый калькулятор от Windows 7 и сделать его программой по умолчанию, для этого достаточно скачать приложение со сторонних сайтов. Например, загрузить калькулятор вы можете по этой ссылке , выбрав пункт «Download old Calculator». После загрузки приложения на компьютер его потребуется установить, и оно автоматически станет калькулятором по умолчанию.

Обратите внимание: Загружается калькулятор Windows 7 для Windows 10 с англоязычного сайта, но при этом, если основной язык системы русский, программа сразу будет локализована на русский язык.






