Полноценный компьютер размером с кредитную карту. Контроллер умеет выводить изображение на дисплей, работать с USB-устройствами и Bluetooth, снимать фото и видео на камеру, воспроизводить звуки через динамики и выходить в интернет. Рассмотрим начало работы с одноплатнными компьютерами Raspberry Pi.
Платформы Raspberry Pi
Видеообзор
Установка и настройка
Включение компьютера
Что то пошло не так
Если при загрузке Raspberry Pi появляется цветной квадрат, значит ваша версия операционной системы устарела. Для решения проблемы обновите ОС на SD карте .

Обновление пакетов
Для стабильной и правильной работы ОС Raspbian обновляйте версии пакетов программного обеспечения.

Теперь на операционной системе Raspbian установлены самые свежие программные пакеты.
Интерфейс I²C
Шина I²C - самый простой способ обмена информацией. Каждое подключенное к линии I²C устройство имеет свой адрес, по которому к нему обращается Raspberry Pi.
Линии интерфейса имеют встроенную подтяжку к питанию резисторами. Соответственно их невозможно использовать в качестве общих портов ввода/вывода в случаях, требующих отключения подтяжки.
Включения шины
По умолчанию шина I²C

В ответ вы должны увидеть полотно файлов, среди которых: i2c-1 .
 Теперь вы можете использовать интерфейс I²C
Теперь вы можете использовать интерфейс I²C
I²C сканер
Список с адресами устройств, подключенных к линии I²C можно получить программой i2cdetect из пакета i2c-tools:
Установите пакет i2c-tools: sudo apt-get install i2c-tools
Выполните поиск устройств на шине: sudo i2cdetect -y 1
Интерфейс SPI
SPI - последовательный четырёх-проводной интерфейс передачи данных, предназначенный для обеспечения простого и недорогого высокоскоростного сопряжения микроконтроллеров и периферии.
Raspberry Pi имеет одну шину SPI - SPI0 . Но более новые версии одноплатника, например , обладают двумя шинами: SPI0 и SPI1
Включения шины SPI0
По умолчанию шина SPI0 отключена. Для включения выполните следующие действия.

В ответ вы должны увидеть полотно файлов, среди которых два: spidev0.0 и spidev0.1 .
 SPI0
с возможностью подключения двух ведомых устройств.
Теперь вы можете использовать интерфейс SPI
для коммуникации с датчиками и модулями.
SPI0
с возможностью подключения двух ведомых устройств.
Теперь вы можете использовать интерфейс SPI
для коммуникации с датчиками и модулями.
Включения шины SPI1
Для включения шины SPI1 , необходимо вручную отредактировать файл настроек загрузки системы config.txt .

В ответ вы должны увидеть полотно файлов, среди которых три отвечают за SPI1 : spidev1.0 , spidev1.1 и spidev1.2 .
Если у вас включена шина SPI0 , то будут ещё два файла: spidev0.0 и spidev0.1 .
 Это значит что у вас включён SPI0
с возможностью подключения двух ведомых устройств и SPI1
с возможностью подключения трёх ведомых устройств.
Это значит что у вас включён SPI0
с возможностью подключения двух ведомых устройств и SPI1
с возможностью подключения трёх ведомых устройств.
Интерфейс UART
UART (Serial) - асинхронный интерфейс передачи данных, последовательно передающий биты из байта данных. Асинхронная передача позволяет осуществлять передачу данных без использования тактирующего сигнала от передатчика к приёмнику. Вместо этого приёмник и передатчик заранее договариваются о временных параметрах и специальных «стартовых битах», которые добавляются к каждому слову данных для синхронизации приёмника и передатчика. Существует множество устройств, с которыми Raspberry Pi может обмениваться данными по UART протоколу.
Raspberry Pi – это дешевый, доступный для экспериментов и обучения микрокомпьютер. Но это не простой бытовой прибор, не телевизор, на котором сразу после включения можно смотреть передачи и фильмы. С Raspberry Pi все несколько сложнее, вначале придется усвоить некоторое количество информации о том, как работать с его периферией и программным обеспечением.
Первое, что нужно сделать, после того, как все кабели подключены к плате, это зайти со своего основного компьютера на страничку Downloads сайта raspbian.org , Здесь нужно скачать дистрибутив официальной операционной системы для Raspberry Pi – . Там доступны для скачивания и другие операционные системы - PIDORA, RISC OS и другие. Однако я рекомендую установить именно RASPBIAN. Если, конечно, вы – продвинутый пользователь и четко представляете, чего хотите, тогда можете выбрать любой другой дистрибутив и не читать эту статью дальше.
Дистрибутив представляет собой образ диска. В принципе, можно купить SD карту с предустановленной ОС для Raspberry Pi. Но если вы не сможете самостоятельно даже записать образ на карточку, Raspberry Pi – это не для вас. Купите лучше игровую приставку...
Вставьте SD (или microSD для модели «B+») карточку в кардридер и подключите его к компьютеру. Наиболее оптимальный выбор для карты – 8 Гбайт, 10 класс, почему – объясню позже. Записать образ можно с помощью программы . Распакуйте скачанный архив с образом Raspbian, запустите Win32DiskImager, выберите в нем этот образ и SD карточку на которую его нужно записать. После завершения процесса записи вставьте карточку в слот Raspberry Pi и можно включать питание. Монитор, клавиатура и мышка, разумеется должны быть подключены к плате.
Кабель от роутера тоже должен быть подключен, ведь роутер у вас, конечно же есть, т.к. Raspberry Pi не единственный компьютер в доме. Как я писал на страничке Медиацентр на Raspberry Pi , лучше использовать проводной доступ в интернет. Если все сделано правильно, начнется процесс загрузки системы.

При первом включении после загрузки появится меню настроек конфигурации Raspi-config. Это несколько ключевых настроек, которые надо проверить и, при необходимости, изменить. Рассмотрим его пункты подробнее.
1. Expand Filesystem - Расширение раздела на всё пространство SD карты. Это желательно сделать сразу же.
2. Change User Password – Если нет на то особых оснований, сюда не заходите, иначе при каждой загрузке система будет запрашивать пароль. А вам это нужно?
3. Enable Boot to Desktop/Scratch - Хотите ли вы запускать графическую оболочку (X-сервер) сразу же после загрузки? Наверное, да. Терминал и командная строка – это для профессионалов Линукса. Поэтому выбираем «Desktop Log in as user ‘pi’ at the graphical desktop» .
4. Internationalisation Options
I1. Change Locale – Изменение языка. Очень важный пункт! Здесь необходимо установить два значения: en_GB.UTF-8 и ваш родной язык. Если вы читаете эти строки, то это ru_RU.UTF-8 . Выбор – клавиша «Пробел», завершение выбора – «Tab», затем «Enter». Не торопитесь, если покажется, что все зависло, просто установка языка требует некоторого времени. Далее выбираем язык интерфейса программ. Будет предложено выбрать один из тех, что вы только что выбрали. Дело вкуса, кому как предпочтительнее. В большинстве программ есть русскоязычная оболочка, перевод вполне корректный. Но может быть вам удобнее отвечать на вопросы Y/N, а не Д/Н.
I2. Change Timezone - Для Москвы нужно выбрать Etc -- GMT-3 , не +3, как должно бы быть с точки зрения здравого смысла.
I3. Change Keyboard Layout
- Здесь необходимо выбрать
тип используемой клавиатуры. Вашей клавиатуры в списке, конечно же нет, поэтому
выбираем Generic 105-key (Intl) PC
.
Затем необходимо выбрать раскладку: Other -- Russian -- Russian
.
После этого предлагается выбрать комбинацию клавиш для переключения между
языками ввода. Я выбрал Ctrl+Shift
. Временное переключение раскладки
выбираем на свой вкус, например, Left Logo
. После этого можно выбрать
клавиши для ввода символов, отсутствующих на клавиатуре – AltGr и Multy-key
(Compose). Вряд ли эта функция когда-то потребуется, поэтому в обоих случаях
я выбрал отсутствие таких клавиш – No.
Ну и наконец, необходимо ответить на вопрос, хотим ли мы использовать
сочетание клавиш Ctrl+Alt+Backspace для прерывания работы графической
оболочки. Лучше ответить Yes.
5. Enable Camera – Если предполагается подключение аппаратной, специально предназначенной для Raspberry Pi видеокамеры, нужно выбрать Enable. Если такой камеры нет, выбираем Disable.
6. Add to Rastrack – Можно зарегистрироваться в сообществе пользователей Raspberry Pi. Ни к чему не обязывает, но и ничего не дает.
7. Overclock - Сюда тоже пока не заходим, разгоним процессор позже, вручную, более гибко выбрав нужные параметры.
8. Advanced Options
A1. Overscan - Настройка режима overscan. Если у вас по краям изображения имеются чёрные полосы или, наоборот, изображение выходит за границы экрана, включите его (Inable). Если все OK, то необходимо выключить этот режим (Disable).
A2. Hostname – Сюда можно не заходить, оставьте все по умолчанию.
A3. Memory Split – Это для продвинутых пользователей, так что тоже оставим по умолчанию.
A4. SSH - Если знаете, что это такое и зачем оно вам нужно, включите. Если это сочетание букв ни о чем вам не говорит – выключите. При необходимости можно будет включить позже.
A5-A7. SPI, I2C, Serial – Пока выключаем. Эти интерфейсы понадобятся при подключении к портам ввода-вывода дополнительных аппаратных модулей. Когда понадобятся, тогда и включим.
A8. Audio – Выбираем разъем, через который передается звук. Доступно Auto, HDMI и 3,5mm Jack. Я выбрал 3,5mm Jack.
A9. Update - Обновление данного инструмента конфигурации. Попробуйте обновиться, ничего страшного не произойдет, скорее всего появится сообщение, что обновление не требуется.
9. About raspi-config - Просто информация.
После того, как всё настроили, выбираем «Finish» . Система запросит разрешение на перезагрузку. Соглашаемся. После перезагрузки появится примерно вот такой экран.

Убедившись, что все OK, выбираем в правом нижнем углу экрана красный значок завершения работы. Подождите некоторое время, затем, после закрытия системы, отключите питание, выньте из Pi SD карточку и вставьте ее в кардридер.
Теперь можно заняться разгоном. Запускаем на компьютере Total Commander и переходим на SD карточку. Вместо 8 Гбайт там будет всего около 100 Мбайт, это нормально. Ищем файл config.txt и открываем его для правки. Здесь можно принудительно выбрать разрешение дисплея, ввести лицензионный ключ на декодирование MPEG-2 файлов и много всего другого. С полным описанием настроек можно . Оригинал статьи на английском языке находится по адресу: http://elinux.org/RPi_config.txt .
Пока ограничимся щадящим режимом разгона процессора. Для этого в файл config.txt
нужно добавить следующие строки:
arm_freq=900
core_freq=333
sdram_freq=450
over_voltage=0
Там уже есть похожие закомментированные строки, просто исправьте их и раскомментируйте. Если изображение на экране монитора не соответствовало его разрешению, ознакомьтесь более подробно с настройками режимов HDMI по указанным выше адресам. Сохраняем отредактированный файл.
Теперь запускаем Win32DiskImager и сохраняем образ карточки в файл с расширением .img . Это займет несколько минут. Именно по этой причине я писал, что оптимальный объем карточки 8 Гбайт. Создание образа карточки большего объема займет соответственно больше времени. Кроме того, потребуется больше места на жестком диске для его хранения.
Образ – это своего рода backup, он может потребоваться для восстановления системы в случае каких-то сбоев, неправильных действий пользователя и т.п. Поэтому рекомендую сохранять образ перед каждым обновлением системы и установкой новых программ. Гораздо проще и быстрее в случае повреждения системы восстановить ее из образа, чем разбираться, что же такое случилось, почему ничего не работает. Созданный образ для экономии места на диске нужно заархивировать любым архиватором. Всегда сохраняйте 2-3 последних по времени образа.
Вынимаем карточку из кардридера и вставляем ее в слот Raspberry Pi. Включаем питание. Если все работает нормально, можно подробно ознакомиться с предустановленными программами, убедиться, что есть доступ в интернет. Ярлык штатного броузера Midori есть на рабочем столе. Если что-то безвозвратно нарушили, не страшно – просто восстановите систему из сохраненного ранее образа.
Вдоволь наигравшись, займемся ugrade –ом и установкой дополнительных программ.
Запускаем, дважды щелкнув по ярлыку на рабочем столе, LXTerminal
.
Набираем в командной строке:
sudo rpi-update
Ввод команды всегда завершается нажатием Enter. Ждем несколько минут, пока будет
происходить обновление операционной системы. После завершения обновления появится
сообщение о необходимости перезагрузки. Перезагружаемся, вновь запускаем LXTerminal
и набираем:
sudo apt-get update
Ждем окончания обновления сведений о доступных обновлениях. Затем вводим команду:
sudo apt-get upgrade
Процесс обновления займет несколько минут, после его окончания на всякий случай
перезагружаемся, чтобы убедиться, что все работает нормально. Теперь можно
устанавливать новое программное обеспечение. В первую очередь поставим
Synaptic Package Manager, который облегчит поиск и установку программ.
Для этого набираем в терминале:
sudo apt-get install synaptic

После завершения установки он появится в списке установленных программ, можно скопировать его ярлык на рабочий стол. Больше нет необходимости набирать в консоли волшебные слова, просто запускаем Synaptic и выбираем в графической оболочке нужные для установки пакеты.
Рекомендую установить файловый менеджер в стиле Norton Commander – Midnight Commander (mc). Можно установить броузер Chromium – аналог Google Chrome. Хоть он и работает очень медленно, но зато позволяет импортировать все закладки с основного компьютера. Можно также установить неплохую почтовую программу Claws Mail и аналог Microsoft Office – Libre Office. Список доступных для установки программ большой, в основном, конечно, ерунда, но кое-что выбрать можно.
Если потребуется что-то изменить в настройках системы, можно повторно запустить
программу настройки, набрав в терминале:
Вообще, терминал – это основной инструмент в Linux, но это уже отдельная тема. После того, как все окончательно настроили, не поленитесь снова сохранить образ системы.
И так, у нас есть полностью настроенный и работоспособный второй компьютер под управлением Linux. У него есть аппаратные интерфейсы SPI, I2C, UART, универсальные порты ввода-вывода, поддержка режима Full HD видео. Он без проблем распознает USB флэшку и жесткий диск, имеет доступ в интернет.
В первую очередь это отладочный стенд для изучения операционной системы Linux, для программирования в ее среде, а также отладки написанных программ. Можно найти много различных проектов под Raspberry Pi, все дело только в вашей фантазии.
Наконец, можно без риска путешествовать по сайтам самого сомнительного содержания, вирусов под Linux на несколько порядков меньше, чем под Windows. А под Raspberry Pi, возможно, что пока их и нет вообще.
Конечно, я рассказал далеко не все о возможностях Raspberry Pi. Но для того, чтобы обо всем подробно рассказать, нужно писать книгу, на одной страничке сайта все описать невозможно. Я рассказал только о том, что сам проверил. Если что-то непонятно или не получается – просите помощи у Google.
Возможно вы уже слышали что существуют маленькие компьютеры работающие под операционной системой GNU/Linux. У такого компьютера, на плате небольших размеров, размещен микропроцессор, память и разнообразные порты ввода-вывода. Одним из ярких представителей этого класса устройств является Raspberry Pi.
Что такое Raspberry Pi?
Raspberry Pi - это очень маленький (размером с пластиковую банковскую карту) компьютер, на котором можно выполнять самые разные задачи: просматривать видео, слушать музыку, создать домашний сайт или облачко для хранения файлов и документов, управлять разнообразными устройствами и много всего другого.
Логотип Raspberry Pi - малинка (Berry), часто данную платфонрму так и называют по простому "малинкой".
Рис. 1. Логотип платформы Raspberry Pi.
Разработкой одноплатных компьютеров Raspberry Pi занимается Raspberry Pi Foundation. Компьютеры Raspberry Pi изначально разрабатывались как не дорогая по себестоимости система для обучения программированию и информатике.
Но случилось так, что данная платформа завоевала сердца многих энтузиастов и самодельщиков, которые нашли для нее еще массу других применений в самых разных видах деятельности и творчества.
За все время было выпущено не мало модификаций Raspberry Pi: A, A+, B, B+, 2B, Zero, 3B. Поскольку платформа имеет достаточно большую популярность, то можно судить что она и далее будет развиваться. В будущем мы сможем получить еще больше полезных возможностей за относительно небольшую цену.
Чтобы у вас было примерное представление где и для чего можно применить компьютер Raspberry Pi, приведу в качестве примера несколько идей:
- Медиацентр к телевизору (видео, музыка, игры, интернет);
- Робот с веб-камерой , управляемый по сети со смартфона или ноутбука;
- Система "умный дом", климат-контроль, управление освещением и т.п.;
- Облачное хранилище файлов на основе OwnCloud;
- Файловый сервер и торрент-качалка;
- Система автоматизации задач (проверка и сортировка почты, оповещения о событиях, сбор новостей и разнличных данных...);
- Консоль для старых игр (Nintendo, Dendy);
- Система ухода за растениями;
- Метеостанция с удаленным доступом;
- Домашний роутер , система для шейпинга и распределения трафика;
- И многое...многое другое.
А теперь давайте познакомимся с платформой Raspberry Pi поближе, проведем свои первые опыты!
Raspberry Pi 2 Model B
В данной публикации мы познакомимся с Raspberry Pi 2 Model B - это одна из самых новых версий платформы (на момент написания статьи), которая содержит уже больше оперативной памяти и четырехядерный ARM микропроцессор на борту.
Если взять, к примеру, Raspberry Pi Zero, который стоит порядка 5$, то станет понятно что данная модель более подходит для готовых устройств, которые хорошо оттестированы и спроектированы для постоянной работы. Здесь меньше разнообразных портов, меньший размер платки и для ее расширяемости придется строить и подключать внешние блоки и модули.

Рис. 2. Raspberry Pi Zero - платформа с минимально необходимой конфигурацией и размером.
У модели Raspberry Pi 2 Model B мы получаем в распоряжение достаточно много разных портов и периферии, мощный процессор и гигабайт оперативной памяти, данная модель отлично подходит для того, чтобы опробовать платформу и получить представление о том, что же это такое и как с ним работать.
Основные технические характеристики Raspberry Pi 2 Model B:
- Процессор ARM Cortex-A7 900MHz, 4-ядра (BCM2836);
- Память (ОЗУ) - 1 Гб;
- Micro SD cлот для карты памяти;
- 40 пинов GPIO;
- 4 USB порта 2.0;
- Сеть - 10/100Mb Ethernet, порт под RJ45;
- HDMI видео-выход;
- Аudio/Video выход 3.5мм jack 4 pin;
- Micro-USB порт для питания.
Внешний вид и расположение основных портов/интерфейсов Pi 2 Model B представлены на рисунке ниже.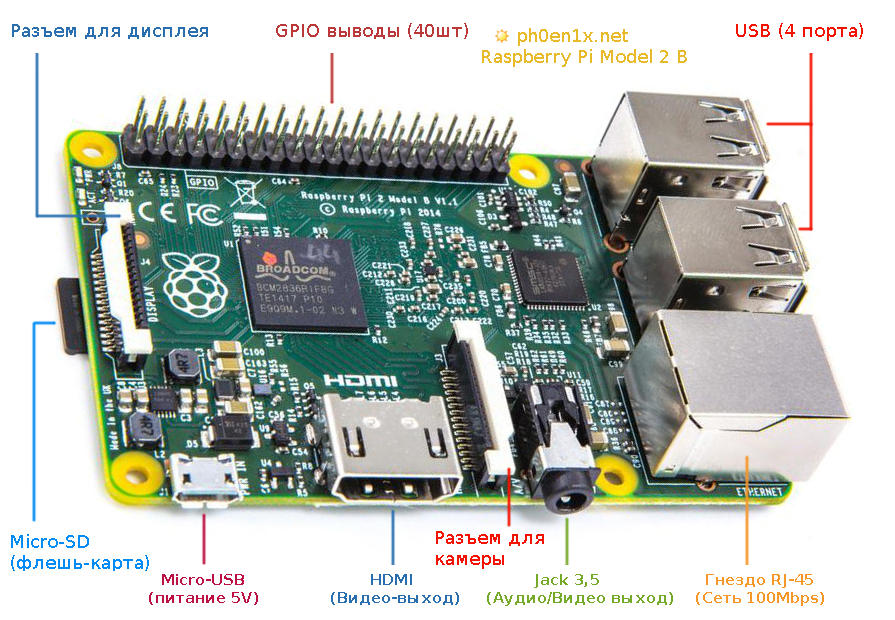
Рис. 3. Raspberry Pi Model 2 B - внешний вид и назначение разъемов.
Для питания Model 2 B желательно использовать источник постоянного напряжения +5В, который рассчитан на ток нагрузки 1500-2000 мА. Для подключения питания к мини-компьютеру используется разъем Micro-USB. В режиме бездействия и минимальной нагрузки компьютер потребляет примерно 1,5-2 Ватта, максимальное значение потребляемой мощности при полной нагрузке может достигать 6 Ватт.
К четырем портам USB (версия 2.0, не более 500мА тока на порт) можно подключить:
- клавиатуру;
- мышь;
- Wi-Fi адаптер;
- Flash-накопители;
- маленькие жесткие диски;
- внешние сетевые карты;
- звуковые платы;
- и прочие устройства, которые поддерживаются установленной операционной системой.
К выходу A/V мы можем подключить небольшой усилитель мощности звуковой частоты с динамиком, миниатюрную портативную колонку, наушники или активные акустические системы для воспроизведения звука с компьютера.
Качество воспроизведения звука через встроенный модуль звука вполне неплохое, за исключением того чтослышны незначительные помехи при работе, будем надеяться что в следующих моделях этот недостаток будет исправлен. В любом случае мы можем подключить к одному из USB-портов мини-компьютера внешнюю звуковую карту с нужным количеством входов и выходов.
Гнездо стандарта RJ-45 служит для подключения проводной сети. Его можно использовать для подключения компьютера к роутеру, свичу или к другому компьютеру при помощи перевернутого (cross) патч-корда. Максимальная скорость передачи данных для данного порта составляет 100 МБит/с.
Выход HDMI может быть подключен к телевизору, монитору и другим устройствам отображения в которых есть HDMI вход. Если же в мониторе нет порта HDMI но есть DVI вход, то можно купить шнур-переходник, который называется "HDMI - DVI" (выход с HDMI на вход DVI).
40 пинов GPIO (general-purpose input/output) , которые присутствуют на плате - это интерфейс для связи с различными периферийными устройствами. Он будет полезен при подключении малинки к различным датчикам, исполнительным устройствам, реле, индикаторам, светодиодам и т.п.
Еще на плате есть разъемы для подключения камеры и дисплея , изготовленных специально под платформу Raspberry Pi. Как правило, они покупаются отдельно и за дополнительную сумму.
Стоимость платы Raspberry Pi 2 Model B - примерно 35$. Сумма очень даже привлекательная, как для подобного набора возможностей в таком маленьком и экономичном компьютере.
Подключаем Raspberry Pi
Для подключения Raspberry Pi нам понадобятся:
- MicroSD-карта 8-32Гб с установленой операционной системой (например Raspbian);
- Кабель HDMI-HDMI;
- Телевизор или монитор с HDMI входом;
- USB-клавиатура и мышь (можно использовать беспроводный комплект);
- Качественный кабель питания USB-MicroUSB;
- Блок питания 5В (1,5-2А) с одним или несколькими USB выходами.

Рис. 4. Raspberry Pi 2 model B, клавиатура и мышь, кабель питания и HDMI, блок питания, беспроводные адаптеры.
Кабель USB-MicroUSB должен быть качественный и достаточно прочный на ощупь. В хорошем кабеле потеря мощности будет минимальной. Это очень важно, поскольку к USB-портам Raspberry Pi мы будем также подключать другие дополнительные устройства (например Wi-Fi адаптер), которые могут потреблять немало тока. Все должно работать надежно и стабильно!
У продавцов часто можно заказать дополнительные аксессуары к покупаемой платке мини-компьютера. Не помешает купить удобный и надежный корпус, он может быть в разном исполнении и изготовляется как правило из пластика или металла.
Новая версия малинки в процессе своей работы под нагрузкой может выделять немало тепла из микросхем, поэтому также не помешает обзавестись набором миниатюрных радиаторов для установки на микросхемы. Малинка может работать и без радиаторов, но я настоятельно рекомендую все же их установить.
Что покупать из других дополнительных устройств - решите уже сами. Добавлю лишь, что для удобства не помешало бы купить миниатюрный адаптер беспроводной сети Wi-Fi, к примеру - TP-Link TL-WN725N или другой который будет совместим с операционной системой.
Из клавиатур и мышек подойдут практически любые, главное чтобы они подключались через USB-порт. В моем случае используется недорогой комплект из беспроводной клавиатуры и мышки, которые подключаются всего лишь к одному USB-порту при помощи миниатюрного приемника высокочастотного радиосигнала 2,4GHz.
Очень много полезной информации по оборудованию, да и вообще по Raspberry Pi, можно получить на сайте Embedded Linux Wiki в хабе "RPi Hub" - http://elinux.org/RPi_Hub .
При выборе оборудования полезно посмотреть список проверенного на совместимость и поддержку оборудования (RPi VerifiedPeripherals) - http://elinux.org/RPi_VerifiedPeripherals . На этой страничке можно найти подходящие проверенные WEB-камеры, Wi-Fi адаптеры, GPS, USB видеокарты и т.п.
Установка Raspbian
Для работы мы будем использовать популярную и очень мощную ос на базе Debian GNU Linux - Raspbian. В последней версии операционной системы (ОС) уже используется ядро с версией Linux 4+, что гораздо расширяет список поддерживаемого оборудования и улучшает производительность системы в целом.
Для установки и использования Raspbian нам понадобится Micro-SD карта флешь-памяти. Размер нужно выбирать такой, чтобы после установки ОС на карточке еще осталось место для рабочих файлов, документов, мультимедиа и других данных.
Рис. 5. Карта памяти Micro-SD с адаптером-переходником.
Нам понадобится Micro-SD карта с объемом памяти 16Гб и более (32-64Гб), в крайнем случае можно обойтись и картой на 8Гб. На страничке сайта elinux.org/RPi_SD_cards можно узнать какие SD-карточки памяти поддерживаются малинкой, также там в табличном виде приведены данные о скорости записи и чтения для различных типов карт от разных производителей.
Карта Micro-SD имеет ограниченный ресурс работы, который зависит от количества выполненных операций ввода-вывода (преимущественно записи).
Память такой карточки памяти состоит из ячеек, чем чаще будет перезаписываться отдельно взятая ячейка флешь-памяти, тем быстрее она израсходует свой ресурс. Соответственно, чем больше ячеек памяти доступно на флешь-карточке, тем реже будет перезаписываться содержимое каждой ячейки памяти.
Из этого следует, что карта памяти на 32G или 64G будет работать дольше чем с объемом памяти на 16G. Если есть возможность - используйте для данной конструкции карту памяти размером 32G!
Для установки ОС понадобится скачать файл-образ Raspbian с сайта https://www.raspberrypi.org/downloads/raspbian/ .
Размер скачиваемого архива в формате ZIP для полной версии - примерно 1,3Gb. Размер архива с более облегченной версией Lite - примерно 300Mb. В архиве запакован образ файловой системы с ОС - файл с расширением "img".
Большим плюсом полной версии Raspbian является наличие множества предустановленных программных пакетов и приложений:
- Python;
- LibreOffice;
- Scratch;
- Sonic Pi;
- Java;
- Mathematica;
- Epiphany browser;
- Claws Mail;
- Greenfoot;
- Minecraft Pi;
- и множество других.
После ее распаковки архива для полной версии мы получим файл размером примерно 4-5Гб. В моем случае, на момент написания статьи, при распаковке архива 2016-02-26-raspbian-jessie.zip получился файл 2016-02-26-raspbian-jessie.img размером 3,8 Гб. Как видим, если взять карту памяти размером 4Гб то места останется очень мало.
Для записи образа на карточку под Windows можно использовать программу Win32DiskImager - .
Здесь я подробно расскажу как выполнить запись ОС на флешь-карту используя компьютер под управлением Linux, почти все что нам нужно для выполнения данной операции изначально доступно в системе.
Запускаем на компьютере программу Терминал (Terminal, Konsole, консоль). Установливаем в карт-ридер подготовленную флешь-карту.
Теперь нам нужно узнать название файла-устройства, которое получила наша карточка-накопитель в ОС Linux. Для этого выполним следующую команду в терминале:
В моем случае используется карта памяти размером 16Гб, вывод команды lsblk выглядит примерно следующим образом:
Sdc 8:32 1 14.5G 0 disk ├─sdc1 8:33 1 56M 0 part └─sdc2 8:34 1 14.4G 0 part
Здесь видно что на карточке (14.5G - это и есть карточка 16ГБ) присутствуют два раздела - sdc1 и sdc2, это потому что там еще присутствует старая версия ОС над которой я экспериментировал.
На чистой карте памяти вы сможете увидеть скорее всего просто одну позицию с размером вашей карты. Название файла-устройства флешь-карты в моем случае - sdc.
Важно! Будьте предельно внимательны при определении имени файла-устройства, поскольку при неверном указании и запуске последующих команд можно затереть какой-то раздел на вашем основном или дополнительном накопителе данных.
Для мониторинга прогресса записи данных на карту памяти установим простую и полезную утилиту "pv":
Sudo apt-get install pv
Теперь в терминале нужно выполнить переход в директорию где расположен скачанный архив с образом операционной системы Raspbian. Допустим что архив был скачан в директорию "/home/user1/Downloads/", в таком случае нужно выполнить команду:
Cd /home/user1/Downloads/
Чтобы увидеть список файлов в директории и их размеров достаточно выполнить команду:
Как правило, скачанный образ Raspbian пердставляет из себя ZIP-архив. Для его распаковки можно использовать архиватор 7-zip - установим его и выполним распаковку скачанного ZIP-архива:
Sudo apt-get install p7zip-full 7z e 2016-02-26-raspbian-jessie.zip
После распаковки возле файла-архива появится файл-образ с расширением ".img".
Теперь, зная имя устройства карты памяти и название файла с образом ОС можно выполнить запись на карточку:
Sudo pv 2016-02-26-raspbian-jessie.img | sudo dd of=/dev/sdX bs=4M
Здесь "2016-02-26-raspbian-jessie.img" - это полное имя файла-образа Raspbian для записи, sdX - имя устройства флешь-карточки Micro-SD, замените на то что получилось у вас (в моем случае название файла - "sdc").
После запуска команды вы увидите прогресс-бар, отображающий сколько данных уже записано и сколько еще осталось. Весь процесс записи займет в среднем 5-10 минут, так что можно смело пойти приготовить себе кофе или чай и немножко расслабиться.
3.75GiB 0:03:43 [============================================>] 100% 0+40063 records in 0+40063 records out 4029677568 bytes (4.0 GB) copied, 360.511 s, 11.2 MB/s
По завершении записи, для надежности, запустим команду сброса буферов файловой системы (чтобы все точно успело записаться):
Вот теперь можно смело извлечь Micro-SD карту и установить ее в слот на маленьком компьютере Raspberry Pi.
Первый запуск
Подключаем к малинке монитор, клавиатуру, мышку и кабель питания, включаем блок питания в розетку. На экране должны появиться логотипы устройства, вместе с ними начнется процесс загрузки ОС.
Некоторые телевизоры и мониторы могут содержать несколько различных видео-входов, которые переключаются с пульта или при помощи кнопок меню. Если же после подключения малинки на экране так ничего и не появилось, то попробуйте поэкспериментировать с видео-входами и другими настройками вашего устройства отображения.
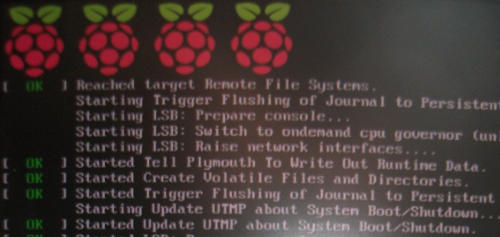
Рис. 6. Процесс запуска Raspbian.
После загрузки ОС на экране появится графический рабочий стол операционной системы Raspbian.

Рис. 7. Рабочий стол Raspbian Jessie.
Все готово! Теперь вы уже можете попробовать запустить несколько приложений, подключить к компьютеру флешь-накопитель и попробовать открыть какие-то документы и мультимедиа файлы.
Базовые настройки ОС
Для того чтобы зайти в менеджер настройки Raspberry Pi нужно запустить терминал (Accessories - Terminal) и выполнить в нем команду:
Sudo raspi-config
Здесь мы выполним базовую настройку ОС, включим необходимые возможности и службы.

Рис. 8. Raspbian конфигуратор raspi-config.
Первым делом выберем пункт "Expand Filesystem " - расширение файловой системы на все доступное место на карте, после выбора этого пункта система скажет что все подготовлено и расширение дискового пространства будет выполнено после следующей перезагрузки. Можем выполнить перезагрузку сейчас, а можем позже. Этот пункт желательно выполнить первым делом.
В пункте "Change User Password " мы можем сменить пароль для пользователя "pi". Для начала желательно установить хоть какой-то пароль, например "pi123", а позже не забудьте его сменить на надежный, длиной не менее 8-20 символов.
Следующий пункт "Boot Options " позволяет указать варианты загрузки. Доступны следующие варианты загрузки:
- "Console" - система будет загружена в консольном режиме, без графического интерфейса;
- "Desktop" - с графическим рабочим столом (Desktop GUI).
Для каждого варианта есть еще по одному пункту-клону с опцией "Autologin" - при выборе таких вариантов вход в систему будет выполняться автоматически без запроса пароля пользователя "pi".
Здесь вам решать, хотите работать в графической среде, смотреть видео, играть в игры, править документы - вариант "Desktop", а если планируете работать по большей мере в консоли, например удаленно по SSH то более экономичным по ресурсам системы будет вариант "Console". В любом случае всегда можно переключить режим на нужный.
К тому же, работая из консоли всегда можно запустить графическую оболочку командой:
"Wait for network at Boot " - здесь задаем нужно ли ожидать активации подключения по сети при загрузке ОС. Позволяет быстрее загрузить ОС или же ожидать активации более длительное время. Здесь я ничего не менял, все оставил как есть.
В пункте "Internationalisation Options " мы можем выбрать параметры локализации операционной системы. В следующих пунктах можно сменить:
- Системную локаль (Change Locale);
- Временная зона (Cahnge Timezone);
- Раскладка клавиатуры (Change Keyboard Layout);
- Страна для беспроводной сети (Change Wi-Fi Country).
Здесь желательно задать системную локаль (например EN_US.UTF-8), выбрать временную зону (например Europe - Kiev) и страну для Wi-Fi (например UA Ukraine), а остальные настройки установить по необходимости.
"Enable Camera " - разрешает или запрещает подключенную к малинке "родную" ВЕб-камеру. Если у вас нет такой камеры или же вы планируете использовать внешнюю USB-камеру, то смело выбираем Disable (запретить).
"Add to Rastrack " - установка данных для отсылки статистики использования Raspberry Pi на сайт разработчика. Если хотите делиться такими данными то выполните установки в данной ветке меню.
"Overclock " - опции разгона микропроцессора. Нужно помнить что при разгоне система будет работать шустрее, а тепловыделение с микросхем увеличится. Если у вас на микросхемах не установлены радиаторчики то функцию разгона лучше не использовать.
"Advanced Options " - дополнительные опции настройки служб и возможностей ОС:
- "Overscan " - настройка режима вылета развёртки. Если по краю изображения имеется широкая чёрная полоса, то необходимо выключить этот режим (Disable);
- "Hostname " - имя хоста, название компьютера в сети. По умолчанию - "raspberrypi";
- "Memory Split " - устанавливаем сколько основной памяти отвести под графический адаптер (GPU). Если планируете работать в графическом режиме с высоком разрешением экрана то желательно выделить от 16 до 128 МБ;
- "SSH " - включение или отключение сервера SSH (Secure SHell) для удаленного доступа к малинке через терминал;
- "Device Tree " - включение и отключение режима Деревьев устройств (device tree или DT). Данная возможность должна нормализовать приоритеты и распределение ресурсов между драйверами устройств, а HAT-модули смогут выполнять автоматическую конфигурацию;
- "SPI " - разрешение/запрещение поддержки интерфейса SPI;
- "I2C " - разрешение/запрещение поддержки интерфейса I2C;
- "Serial " - разрешение/запрещение подключения к консоли ОС при помощи последовательного порта;
- "Audio " - установка приоритета воспроизведения аудио. "Auto" - автоматический режим, "Force 3,5" - приоритет на выход под джек, "Force HDMI" - приоритет на выход аудио в HDMI порте;
- "GL Driver " - включение экспериментального графического драйвера, который по идее должен улучшить производительность видео;
- "Update " - обновление утилиты конфигурации до последней доступной версии;
- "About raspi-config " - информация о пакете raspi-config.
Для начала можно установить имя для малинки "Hostname" и включить SSH сервер "SSH". После выполнения настройки желательно перезагрузить систему командой:
Sudo reboot
Настройка проводной сети
При работе в графической среде (Desktop) настроить параметры сети можно выполнив клик на иконке мониторов, которая размещена вверху на панели задач с правой стороны (где часы и иконки трея).
Как правило, система автоматически выполнит конфигурацию сетевых параметров при подключении мини-компьютера к модему или роутеру на котором уже есть интернет. Достаточно лишь выполнить их соединение с помощью сетевого кабеля через разъемы RJ-45. Для просмотра списка сетевых интерфейсов и их текущих настроек можно выполнить команду:
Sudo ip a
В отображаемой информации "eth0" - это первый проводной сетевой интерфейс, который подключен к RJ-45, а "wlan0" - сетевой интерфейс первого беспроводного сетевого адаптера Wi-Fi (если он подключен). Здесь же можно увидеть IP-адреса, присвоенные для каждого из интерефейсов.
Настройка беспроводной сети
Для настройки беспроводной сети в графической среде (Desktop) можно воспользоваться тем же инструментом, который доступен после клика по иконке сети на панели задач вверху справа. Если беспроводный адаптер подключен и он поддерживается ОС то вы увидите список с доступными для подключения поблизости беспроводными сетями.
Для настройки Wi-Fi подключения в консоли придется сделать некоторые настройки. Для просмотра списка доступных Wi-Fi сетей выполним команду:
Sudo iwlist wlan0 scan
В выводе команды, в каждой отображаемой секции будет строчка вида ESSID: "D-Link-2100" - где "D-Link-2100" это и есть имя точки доступа. Также нам нужно знать протокол авторизации, он отображен в строчках вида "IE: IEEE 802.11i/WPA2" - в данном примере используется протокол авторизации WPA2.
Здесь мы рассмотрим настройку сети с использованием наиболее безопасных и предпочтительных на текущее время протоколов WPA и WPA2. Откроем для редактирования файл wpa-supplicant при помощи команды:
Sudo nano /etc/wpa_supplicant/wpa_supplicant.conf
В конец файла допишем вот такую конструкцию из строк:
Network={ ssid="AP_ESSID" psk="WIFI_PASSWORD" }
где AP_ESSID - название точки доступа, которое мы узнали из вывода команды сканирования (iwlist wlan0 scan), а WIFI_PASSWORD - пароль для доступа, который установлен на роутере с именем беспроводной сети AP_ESSID.
Для выхода из редактора и сохранения изменений нажимаем комбинацию клавиш CTRL+X и потом Y, подтвердим действие нажав ENTER.
Теперь выполним отключение и включение беспроводного интерфейса для того чтобы изменения вступили в силу:
Sudo ifdown wlan0 sudo ifup wlan0
Для проверки работоспособности сети мы можем посмотреть получила ли беспроводная Wi-FI сетевая карта малинки IP-адрес от роутера, для этого выполним команду:
Sudo ip a show wlan0
В выводе команды смотрим строчку, которая начинается с "inet " - если в ней указан IP-адрес, значит с получением сетевого адреса и авторизацией все хорошо.
Для проверки наличия интернета на мини-компьютере можно выполнить "пинг" (отправка тестового сетевого пакета и проверка его получения) любого сетевого узла в сети интернет. Например при помощи следующей команды проверим сможем ли мы сделать запрос к серверу имен корпорации Google:
Ping -c 4 8.8.8.8
Также желательно проверить работоспособность сети после перезагрузки системы.
Настройка беспроводной сети (Static IP)
Если вам нужно чтобы малинка имела статический IP-адрес то выполним дополнительную конфигурацию сети (уже должны быть выполнены настройки из предыдущего пункта). Откроем для редактирования файл с настройками DHCP-клиента (программы что управляет получением и установкой сетевых настроек) "/etc/dhcpcd.conf".
Примечанеи: в старых версиях Raspbian (до Jessie и Stretch) статические адреса для сетевых интерфейсов прописывались в файле "/etc/network/interfaces".
Sudo nano /etc/dhcpcd.conf
и в самом низу добавить следующие строчки:
Interface wlan0 static ip_address=192.168.1.220/24 static routers=192.168.1.1 static domain_name_servers=8.8.8.8,8.8.4.4
- wlan0 - имя сетевого интерфейса, с которым работает беспроводный адаптер;
- ip_address - это и есть IP-адрес, который мы хотим на постоянной основе привязать к сетевому адаптеру. Через бек-слеш "/" указывается маска подсети (/24 = сети класса C - 255.255.255.0);
- routers - IP-адрес интернет-шлюза (роутера);
- domain_name_servers - список IP-адресов для серверов имен (DNS-серверов), в данном примере использованы DNS-сервера Гугла;
Выходим из текстового редактора (CTRL+X...как описывал выше) и сохраняем изменения в файле.
Чтобы сетевой адаптер смог подключиться к защищенной беспроводной сетевой точке доступа, нужно указать имя этой точки доступа и пароль в файле " wpa-supplicant ", так как это было описано выше.
Теперь желательно перезагрузить мини-компьютер, чтобы убедиться что после перезапуска все пропишется как нужно:
Sudo reboot
Для проверки работоспособности сети можно или же открыть какую-либо страницу в интернет-браузере, например https://google.com.
Обновление пакетов системы
Теперь, когда на малинке есть интернет, мы можем обновить репозитории пакетов операционной системы Raspbian, а после этого обновить установленные в системе пакеты до последних, самой свежих доступных версий. Выполним следующие команды:
Sudo apt-get update sudo apt-get upgrade
Процесс загрузки пакетов может занять некоторое время, которое зависит от количества и размера загружаемых пакетов. Также некоторое количество времени может потребоваться на распаковку и установку оновленного программного обеспечения.
Просмотр видео
Для просмотра видео на Raspbian используется быстрый и мощный консольный видеоплеер под названием "omxplayer". К примеру, для просмотра видео-файла guitar-concert-hd.mkv из директории /tmp/ нужно выполнить вот такую команду:
Omxplayer /tmp/guitar-concert-hd.mkv
Управление плеером выполняется с помощью клавиатуры. Более подробную информацию о плеере, а также список ключей для запуска и управления можно узнать из встроенной справочной страницы пакета (man, manual):
Man omxplayer
Список клавиш и их действия по управлению плеером можно узнать, выполнив команду:
Omxplayer -k
Список клавиш управления omxplayer:
- 1 уменьшить скорость
- 2 увеличить скорость
- < прокрутка назад
- > прокрутка вперед
- z отобразить информацию о видео
- j предыдущая аудио-дорожка
- k следующая аудио-дорожка
- i предыдущий раздел
- o следующий раздел
- n предыдущий файл субтитров
- m следующий файл субтитров
- s включить-отключить субтитры
- w показать субтитры
- x спрятать субтитры
- d уменьшить задержку субтитров (- 250 ms)
- f увеличить задержку субтитров (+ 250 ms)
- q выход из программы
- p / пробел пауза, продолжить с места остановки
- - уменьшение громкости
- + / = увеличение громкости
- стрелка влево смещение на 30 секунд назад
- стрелка вправо смещение на 30 секунд вперед
- стрелка вниз смещение на 600 секунд назад
- стрелка вверх смещение на 600 секунд вперед
Можно установить и другие плееры, например тот же VLC или SMPlayer, но их производительность на данной платформе будет не очень хорошей, в общем тестируйте.
Воспроизведение аудио
Для воспроизведения музыкальных файлов можно использовать плееры как с графическим интерфейсом, так и в консоли. Например можно установить замечательный плеер Clementine с возможностью воспроизведения как онлайн-потоков, так и локальных MP3, OGG, WAV и других файлов.
Sudo apt-get install clementine
Также можно попробовать тот же Audacious, SMPlayer или всемогущий VLC, которые также хорошо воспроизводят аудио.
Из консольных аудио-плееров можно попробовать следующие пакеты:
- mpg123 - Простой плеер для проигрывания аудио-файлов. Установка: "sudo apt-get install mpg123";
- mp3blaster - Крутой плеер с псевдо-графическим интерфейсом. Установка: "sudo apt-get install mp3blaster";
- cmus - Хороший плеер с удобным интерфейсом, умеет работать с онлайн-потоками. Для выбора файла и ли директории - жмем цифру 5, для выхода жмем - q. (Установка: "sudo apt-get install cmus").
Другие полезные пакеты
Также будет полезно установить в систему другие полезные пакеты для работы с файлами и мониторинга состояния ОС.
Sudo apt-get install mc htop p7zip-full
Здесь "mc" - это файловый менеджер Midnight Commander, "htop" - очень удобная утилита мониторинга за ресурсами системы (похожа на top), "p7zip-full" - очень мощный архиватор 7-Zip (команда для использования: 7z).
Полезные команды и клавиши в Linux
Приведу подборку полезных и часто используемых команд для операционной системы GNU/Linux:
- sudo - команда что вводится перед другими для их выполнения с правами суперпользователя (root);
- sudo raspi-config - запуск конфигуратора системы;
- sudo halt - выключение компьютера;
- vcgencmd commands - отобразит список команд для управления встроенным графическим процессором (GPU) , который является фактически встроенным отдельным мини-компьютером со своей ОС ThreadX (с закрытым кодом), который управляет основным процессором и всем железом системы;
- pwd - отобразит текущую директорию, в которой вы сейчас находитесь в консоли;
- cd - Change Dir, смена текущей директории (переход) на указанную после команды;
- ls - отображение файлов и директорий в текущей позиции (директории), более подробный вариант "ls -lha";
- date - отобразит текущую дату и время в системе;
- cal - отобразит календарь на текущий месяц, "cal -y" - на текущий год;
- sudo apt-get update - обновить список и данные пакетов в репозитории;
- sudo apt-get upgrade - обновить установленные пакеты до последней доступной версии;
- sudo apt-get install PKG_NAME - установка пакета с именем PKG_NAME;
- sudo apt-get install mc - установка файлового менеджера Midnight Commander (MC);
- apt search pingus - поиск доступных для установки пакетов по ключевому слову (в данном случае "pingus" - веселая игра);
- wget http://some_site.com/some_file.zip - загрузка файла из сети по удресу http://some_site.com/some_file.zip в текущую директорию;
- df - просмотр заполненности файловых систем, занятого и свободного места, более удобночитаемый вариант "df -h";
- nano /tmp/file.conf - редактирование файла /tmp/file.conf, для выхода из редактора и сохранения изменений нужно нажать CTRL+X и подтвердить изменения клавишей Y (да, yes).
Полезные сочетания клавиш:
- Стрелочки ВВЕРХ и ВНИЗ - перелистывание ранее введенных команд;
- CTRL + C - прерывание выполнения команды в консоли;
- CTRL + INS - копировать выделенный в консоли текст в буфер обмена;
- SHIFT + INS - вставить в консоли текст из буфера обмена.
Другие мини-компьютеры
Кроме Raspberry Pi существует еще достаточно много одноплатных компьютеров, перечислим кратко их характеристики (примерные цены указаны состоянием за 2016 год):
- Orange Pi (ARM Cortex-A7, 4 ядра по 1,6ГГц, 1ГБ DDR3, 3x USB 2.0, IR-приемник) - 15$
- Orange Pi One (ARM Cortex-A7, 4 ядра по 1,2ГГц, 512МБ DDR3, 1x USB 2.0) - 10$
- ODROID-C2 (x64 процессор ARM Cortex-A53, 4 ядра по 2ГГц, 2Гб SDRAM, 4x USB 2.0) - 40$
- Pine A64 Plus (x64 компьютер, Cortex-A53 4 ядра по 1,2ГГц, 1-2ГБ DDR3, 2x USB 2.0) - 19-29$
- BeagleBone Black (ARM Cortex-A8, 4 ядра по 1ГГц, 512Мб DDR3-800, 2x USB 2.0) - 45$
- Banana Pi (ARM Cortex-A7, 2 ядра по 1ГГц, 1ГБ DDR3, 2x USB 2.0, SATA) - 50$
- Intel Galileo Gen2 (процессор Quark SoC X1000, 400МГц, 256 Mб DDR3) - 45$
- HummingBoard (Cortex-A9, два ядра по 1ГГц, 1ГБ ОЗУ, 2x USB 2.0) - 75$ - 100$
- MinnowBoard Max (Intel Atom E3845, 1.46ГГц, 1ГБ DDR2, 2x USB 2.0, SATA-2) - 99$
- Udoo Dual (ARM Cortex-A9, 4 ядра по 1ГГц, 1ГБ ОЗУ, Wi-Fi, несколько портов USB) - 115$
- PandaBoard ES (ARM Cortex-A9, 2 ядра по 1,2ГГц, 1ГБ DDR2, 2x USB 2.0, Wi-Fi, Bluetooth) - 184$
- и другие.
Это далеко не полный список одноплатных компьютеров, если хотите узнать больше, то посмотрите страничку на Википедии (Список одноплатных компьютеров) - https://en.wikipedia.org/wiki/Comparison_of_single-board_computers .
Заключение
Надеюсь вам понравилась статья и вы смогли успешно выполнить подключение и настройку маленького компьютера Raspberry Pi, узнали о полезных для себя ресурсах и получили необходимые знания для дальнейшей работы с данной платформой. Если будут замечания, дополнения или вопросы - пишите в комментариях!
Микрокомпьютер Raspberry Pi стал известен относительно недавно. Что же это за устройство и зачем оно нужно?
Raspberry Pi 2
Изначально разработчики планировали микрокомпьютер как дешевое устройство для обучения школьников информатике. Но что-то пошло не так. «Малиной» заинтересовалось довольно много народу. Всем интересно, что же это за микрокомпьютер - Raspberry Pi 2. Применение, настройку и установку сего девайса мы и разберем чуть ниже. А пока - немного истории.
Коротко о Raspberry Pi
Raspberry Pi был разработан в 2011 году. В течение нескольких лет он претерпел нешуточные изменения. Теперь это очень интересная платформа со множеством возможностей под названием Raspberry Pi 2. Применение этой платы возможно во всех мыслимых областях. Ее можно использовать как рабочий сервер «умного» дома, охранную систему с функцией распознавания лиц, мультимедийный центр и многое другое. Последняя модель Raspberry Pi 2 Model B+ имеет в своем арсенале четырехъядерный процессор с v7, 1 Гбайт оперативной памяти и видеоускоритель, способный запросто воспроизводить видео формата Full HD. USB-разъемы в количестве четырех штук также на месте. Для подключения монитора или телевизора используется выход HDMI.
Кроме того, микрокомпьютер имеет мизерное энергопотребление. Это относится и к Arduino, и к Raspberry Pi 2. Питание платы осуществляется через разъем microUSB при помощи обычного блока питания зарядного устройства смартфона.
Операционная система в Raspberry

Здесь все не так просто. Первоначальные версии микрокомпьютера не могли работать на обычных дистрибутивах. Для них приходилось создавать специальные версии систем. Все ОС основаны на дистрибутивах Linux. Есть даже специальные версии ArchLinux и Kali Linux для Raspberry Pi 2. Установка ОС на плату осуществляется с помощью карты памяти microSD и специального приложения NOOBS. В последней версии этого устройства при желании вполне реально использовать в качестве системы ОС Ubuntu и даже Microsoft Windows 10. Благодаря именно этому из Raspberry Pi стало возможным сделать домашний мультимедийный центр.
Однако по умолчанию все же настоятельно рекомендуется использовать ОС Raspbian, специально созданную для этого микрокомпьютера. Она основана на широко известном дистрибутиве Debian. Все управление осуществляется точно так же, как и обычной Linux-системой.
Установка ОС на Raspberry

Для на микрокомпьютер нам потребуется объемом минимум в 8 Гбайт. Кроме этого, нужен «обычный» рабочий компьютер с доступом в Интернет. Есть несколько способов инсталляции системы на Raspberry Pi 2. Установка ОС может производиться как при помощи самого установщика, так и путем разворачивания образа системы на карту памяти. Мы рассмотрим первый способ.
Для начала находим официальный сайт Raspberry и скачиваем zip-архив с Raspbian ОС. После этого распаковываем архив на карту памяти так, чтобы все файлы лежали в корне флешки. Подготовка закончена. Теперь вставляем карту памяти в микрокомпьютер и включаем его. Не забудьте перед этим присоединить клавиатуру и мышь к Raspberry Pi 2. Подключение осуществляется через USB-разъемы. После успешной загрузки появится приветственное окно конфигуратора. Здесь вы сможете настроить все нужные параметры. Язык по умолчанию - английский. Русского нет и не предвидится. Рабочим окружением ПО является LXDE. Несколько модифицированное легковесное рабочее окружение идеально подходит для Raspberry Pi. После успешной установки системы конфигуратор вам об этом сообщит. Теперь можно начинать работу, и у вас полностью собран микрокомпьютер Raspberry Pi 2. Применение обновлений с момента выхода последней версии операционной системы и установку всех необходимых программ мы рассмотрим чуть ниже.
в ОС Raspbian
После успешной инсталляции системы следует подготовить некоторое количество программ для Raspberry Pi 2. Установка производится через центр приложений Pi Store. Обновление компонентов осуществляется с помощью терминала. Как и в любом дистрибутиве Linux, следует использовать команду apt-get update. При установке программ из Pi Store следует быть очень внимательным, поскольку далеко не все они там бесплатны. Если вы хотите сделать свой микрокомпьютер полностью свободным, то лучше всего использовать дистрибутив Ubuntu. Процесс установки точно такой же.
После успешной установки и настройки операционной системы для микрокомпьютера самое время задуматься о том, для чего можно использовать Raspberry Pi 2. Применение его может охватывать самые разные области. Raspberry Pi найдет применение в автомобилях, дома, в качестве серверов, «мозгов» для роботов.
Медиацентр на базе Raspberry

Для этого нам понадобится микрокомпьютер Raspberry Pi 2, телевизор, ПК с кучей фильмов и Первым делом нужно установить на устройство операционную систему XBMC, созданную специально для управления телевизорами и «железными» плеерами. Нужно сказать, что после успешной инсталляции в настройках копаться не придется. Все замечательно работает «из коробки». В этом и есть главный плюс Raspberry Pi 2. Применение в медиацентре проще простого. Для нормальной работы микрокомпьютера в таких условиях требуется минимальный набор аппаратуры.
Raspberry в автомобиле

На базе Raspberry Pi можно также собрать мини-компьютер для автомобиля, который будет регулировать некоторые настройки машины. Такие как климат-контроль, воспроизведение музыки, GPS-навигацию и многое другое. Кроме того, если подсоединить к микрокомпьютеру камеру, то получится продвинутый видеорегистратор. Для сборки так называемого Car PC потребуется сама плата Raspberry Pi, некоторые USB «свистки» (например, для приема GPS), сенсорный экран и специализированная операционная система. Так как даже системы управления узлами автомобилей основываются на дистрибутивах Linux, проблем с этим не будет. Главный компонент - Raspberry Pi 2. Применение в автомобиле такой системы позволит водителю меньше отвлекаться на настройку параметров отопления или воспроизведения музыки. Автоматика сделает все сама.
Raspberry в робототехнике

Ну и, наконец, перейдем к использованию платы Raspberry Pi в робототехнике. Здесь возможности поистине безграничны. Однако базовых знаний будет недостаточно. В этом случае нужно знать основы и механики. Стоит только упомянуть, что мощности микрокомпьютера хватит для использования его в качестве мозгового центра продвинутого робота. Хотя не все платы подойдут. В этом случае понадобится последняя версия микрокомпьютера - Raspberry Pi 2 B. Применение платы именно этой версии позволит добиться поистине впечатляющих результатов.
Для использования микрокомпьютера в робототехнике следует знать, что кроме таких обычных для пользователя портов, как USB и Ethernet, Raspberry имеет в своем арсенале так называемые низкоуровневые, для подключения различных реле, двигателей и всего остального. Неудивительно, что выбором профессионалов становится именно Raspberry Pi 2. Применение его в робототехнике становится возможным именно из-за наличия «низкоуровневых» разъемов.
Заключение

Для многих будет интересно поработать с таким замечательный электронным устройством. И не только так называемым гикам (людям, «повернутым» на своем хобби). Любому мало-мальски любопытному человеку будет интересно разобраться в этой «железке». Ведь за чисто символическую плату можно получить компьютерную систему, только в мелочах уступающую огромным стационарным ПК. К тому же многим захочется сделать свой медиацентр или устроить апгрейд авто с помощью Raspberry Pi. Применение этого микрокомпьютера в самом деле способно во многом облегчить жизнь человеку.
Также его можно использовать как альтернативу электронному программируемому конструктору Arduino. Ведь последний может выступать лишь в роли платы управления, в то время как Raspberry Pi - это почти полноценный компьютер.
Популярен он и у хакеров со взломщиками, - на его основе часто делают перехватчики Wi-Fi трафика с паролями, которые легко замаскировать и лишь время от времени собирать данные.
Отражена тематика этого микрокомпьютера и в телесериале про Хакеров «Мистер Робот», там герои использовали устройство для удаленной технологической диверсии.
Ну и не стоит забывать про малую стоимость, которую может позволить себе почти каждый. А особенно полюбился изобретателям он тем, что использовать Raspberry Pi можно многократно и как угодно.
Микрокомпьютер Raspberry Pi работает под управлением операционной системы. Так же, как и в обычных компьютерах, операционная система управляет всеми ресурсами компьютера и предоставляет пользователю определенный интерфейс для работы с программами. От того, какая выбрана система, зависит удобство использования устройства. Под Raspberry Pi написано множество разных операционок, в этой статье мы проведем краткий анализ их.
Практически все операционные системы для платы Raspberry Pi используют Linux в качестве базовой. Существует несколько официально поддерживаемых операционных систем:
- Raspbian – официальная ОС, которая обладает всем необходимым программным обеспечением. Рекомендуется использовать именно эту операционную систему для знакомства с Raspberry Pi.
- OpenELEC – медиапроигрыватель на основе Linux с открытым исходным кодом.
- OSMC (Raspbmc) – медиапроигрыватель с открытым исходным кодом на базе Kodi Media Center и Debian GNU/Linux.
- Поддержка Windows 10 в устройствах Raspberry Pi 2B.
Все ОС включены в NOOBS – это программа, в которой содержатся все перечисленные выше операционные системы и упрощающая их установку на Raspberry Pi. С помощью NOOBS возможна установка как одной ОС, так и нескольких, причем выбрать нужную систему можно при загрузке компьютера. Во время установки ОС создается специальный раздел RECOVERY, который позволяет вернуть систему к начальным настройкам.
Установка операционной системы на Raspberry Pi
Варианты установки
Существует 3 способа установки ОС на :
- покупка SD-карты с заранее установленной Raspbian или NOOBS;
- загрузка NOOBS на карту памяти и установка ОС Raspbian с нее;
- монтирование изображение Raspbian прямо на SD-карту.
Первый способ является наиболее простым – тут не требуется никаких дополнительных действий.
Во втором случае процедура установки выглядит следующим образом:
- В первую очередь карту памяти нужно отформатировать, указывая файловую систему FAT32.
- Скачивание архива с NOOBS, его распаковка на карту памяти так, чтобы файлы были в корневой директории.
- Вставка в Raspberry Pi необходимой периферии: клавиатуры, мыши и монитора через USB, подключение питания. В качестве монитора можно использовать телевизор, подключенный через RCA.
- Если экран подключен через RCA, нажать «3» на клавиатуре.
- В окне выбрать операционную систему Raspbian, русскую раскладку клавиатуры и язык. Русский язык нельзя установить. Нажать «Install», дождаться окончания процесса установки и включения.
- В появившемся меню «Configuration Tool» в третьем пункте выбрать второй вариант для установки графического интерфейса LXDE.
- Нажать «Done», дождаться перезагрузки.
- Если нужен вход с помощью логина и пароля, в графе логин ввести pi, пароль raspberry, после этого откроется рабочий стол.
Монтирование образа Raspbian на SD-карту.
- Скачивание архива с изображением с сайта https://www.raspberrypi.org/downloads/
- Распаковка, после чего получится файл.img.
- Вставка карты памяти в ПК.
- Монтирование установленного файла.
- Повтор 3 и 4 пунктов предыдущей инструкции.
- Повтор пунктов 6-8 предыдущей инструкции.
Сравнение операционных систем для Raspberry Pi



| ОС | Последняя версия | Отличительные свойства |
| Raspbian | Для установки последней версии нужно перезагрузить ОС и ввести код sudo apt-get update sudo apt-get upgrade Произойдет обновление, затем нужно перезагрузить Raspberry Pi. | Стандартная операционная система на базе Debian, которая специально создана под обеспечение этого миникомпьютера. Поставляется с набором стандартных программ и утилитами. В разделе «программирование» имеется более десятка различных приложений для программирования. В системе установлен браузер Chromium, пакет LibreOffice для работы с документами. |
| OSMC | OSMC Kodi 16 | Медиацентр на базе Kodi. Является наиболее функциональным программным обеспечением для мультимедиа. ОС имеет чистый интерфейс, меню появляется в левой части экрана, в нем можно выбрать носители (аудио, видео, картинки), устанавливать настройки и проверять программы. |
| 8.0.4 | Операционная система, предназначенная для проигрывания медиафайлов. Интерфейс как у Kodi. Обладает высокой скоростью работы. По сравнению с OSMC более закрытая ОС, в ней нельзя изменять системный уровень, имеются ограничения на доступ к отдаленным сервисам. | |
| Kano OS | Kano OS 3.13 | Операционная система, идеально подходящая для обучения. Яркий дружественный и удобный интерфейс, ничего лишнего. На сайте разработчика можно купить множество дополнительных комплектующих для RaspberryPi и собрать своими руками полноценный конструктор. |
| DietPi | Diet Pi | Основанная на Debian операционная система, занимающая всего 400 Мб на карте памяти! Не требовательна к ресурсам, поддерживается быстрая установка всех популярных программ |
| Windows 10 IoT Core | Windows 10 IoT | Специальная версия Windows для разработчиков, созданная для компьютера Raspberry Pi. Совместима только с ПК с установленной Windows 10. Для работы требуется установка на ПК Visual Studio, так как Windows 10 IoT Core не работает в одиночку. С помощью этой ОС можно создавать множество различных проектов. |
| ОС RISC | 2009.06, последняя тестовая версия 2010.03 | Отдельная операционная система, которая не построена на Linux, не имеет ничего схожего с другими ОС. Работает как однопользовательская система. Все приложения являются каталогами с восклицательным знаком перед названием, система хорошо работает с перетаскиванием файлов в папки. Система не используется как основная ОС, работает совершенно по-другому. |
| RetroPie | RetroPie 4.3.7 | Эмулятор, который позволяет играть на разнообразных консолях. Операционная система основана на Raspbian, но также имеется отдельно собранный образ RetroPie. |
| Pidora | Pidora 18 | Операционная система, основанная на проекте Fedora. По сравнению с Debian формат пакетов имеет расширение RPM. ОС содержит несколько различных сред для разработки программного обеспечения. |






