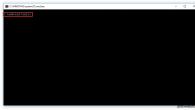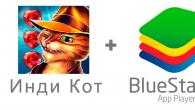Практически каждый владелец Android устройства, который решил улучшить своего любимца путем замены прошивки или ядра операционной системы, сталкивается с программой adb .
Для большинства новичков именно эта программа становится непреодолимым препятствием и мы сегодня расскажем вам, как установить и начать работу с этим замечательным приложением, которое поможет вам, например, получить root права на вашем устройстве, прошить новую версию Android или даже восстановить ваш телефон или планшет к первоначальному состоянию после неудачного вмешательства в систему.
Так что же такое ADB, полюбившийся всем моддерам и хакерам, где его взять, и зачем он нам нужен?
Что такое ADB .
Аббревиатура ADB расшифровывается как Android Debug Bridge (отладочный мост Андроид). ADB является составной частью , который можно скачать отсюда .
Так как операционная система Android является разновидностью Linux , для ее настройки часто возникает необходимость работы через командную строку. Конечно, существуют программы – эмуляторы терминала, которые позволяют выполнять команды прямо на устройстве но, во-первых, на маленьком экране телефона делать это неудобно, а во-вторых, иногда требуется доступ к устройству через компьютер, и в этих и многих других случаях программа adb просто незаменима. Программа adb устанавливает связь между устройством и компьютером и позволяет прямо на компьютере выполнять различные манипуляции с системой Android .
Как установить ADB.
Прежде всего, рекомендуем вам скачать самую последнюю версию , на момент написания этого руководства доступна версия r11 , на ее примере построено все дальнейшее описание, и в более ранних версиях, местоположение необходимых программ после установки SDK , может отличаться от описанного здесь.
1. Скачиваем , его можно найти по ссылке указанной ранее. Имеется несколько разновидностей SDK , для Microsoft Windows, Mac OS и Linux .
Нам потребуется разновидность для Microsoft Windows . И здесь есть два варианта – скачать установщик или zip архив с Android SDK. Установщик нам не нужен, тем более он не позволит установить SDK в Windows 7 , и поэтому скачиваем zip архив.
В архиве находится папка android-sdk-windows , которая и содержит сам SDK . Распаковываем ее на компьютер. В нашем примере, мы разместили папку в корне диска С. Если вы сделаете то же самое, путь к SDK будет у нас такой: C:\android-sdk-windows
В более ранних версиях SDK внутри этой папки в папке tools располагалась нужная нам программа adb , но позднее она была перемещена разработчиками в папку platform-tools .
Однако, если вы зайдете в эту папку, вы не найдете внутри нее программу adb , поэтому переходим к следующему этапу установки.
2.
Устанавливаем SDK Platform Tools
.
Убеждаемся, что наш компьютер подключен к интернету и запускаем находящуюся в папке android-sdk-windows
, программу SDK Manager
. После запуска программы появится такое окно:
Нам нужно скачать и установить Android SDK Platform-tools и Android SDK Tools .
С помощью двойного клика по пункту или нажатием на «Accept » и «Reject » отмечаем эти два пункта в списке и снимаем отметку со всех остальных пунктов, как показано на приведенном выше скриншоте. Затем нажимаем «Install » и ждем пока скачаются и установятся нужные нам компоненты.
Теперь мы имеем установленную adb на своем компьютере, но для работы с нашим телефоном или планшетом нужно будет установить их драйвер и для дальнейшего удобства с программой, неплохо было бы прописать путь к ней и другим компонентам в систему Windows.
3. Если мы зайдем в папку C:\android-sdk-windows\platform-tools\ , то теперь сможем там обнаружить программу adb .
После этого, нам нужно отредактировать системную переменную PATH, чтобы каждый раз при запуске программы и вводе команд не набирать путь к программе, который выглядит так:
C:\android-sdk-windows\platform-tools\adb
Если вы ни разу не редактировали системные переменные, создайте точку восстановления системы, чтобы потом можно было вернуть ее в первоначальное состояние.
Если у вас установлена Windows 7 , клацаем правой клавишей мыши по ярлыку «Компьютер », выбираем «свойства » и в открывшемся окне выбираем «Дополнительные параметры системы ».
Если у вас Windows XP , клацаем правой кнопкой мыши по «Мой компьютер » и затем по «Свойства »
В следующем окне на вкладке «Дополнительно » нажимаем на кнопку «Переменные среды ». В списке «Системные переменные » выбираем переменную «path » и нажимаем кнопку «Изменить… »
Откроется окно редактирования переменной, и в пункте «значение переменной » в самый конец строки, после точки с запятой добавляем путь к папке tools и папке platform-tools :
;c:\android-sdk-windows\tools;c:\android-sdk-windows\platform-tools;
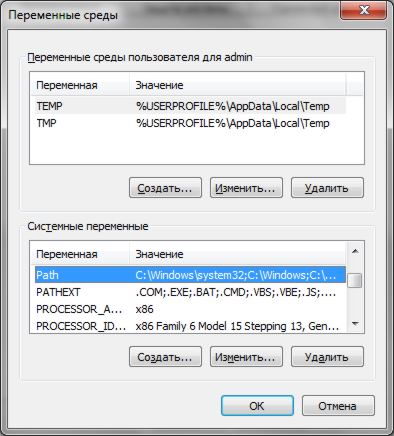
(если в конце строки не было точки с запятой, добавьте её – каждый путь в этой строке должен отделяться от другого точкой с запятой )
Если вы установили в другую папку, пропишите в конце строки ваш путь к папкам tools и platform-tools .
Установка драйверов устройства.
Некоторые устройства, например телефоны и планшеты компании Samsung имеют собственное программное обеспечение для синхронизации с компьютером, и если оно у вас установлено на компьютере, то драйвер устройства уже установлен у вас в системе.
Но для таких устройств, как Nexus One , которые поставляются без каких либо дополнительных программ и драйверов, для работы с Android SDK , драйверы установить необходимо.
Для этого идем в папку, в которую мы устанавливали SDK и запускаем SDK Manager .
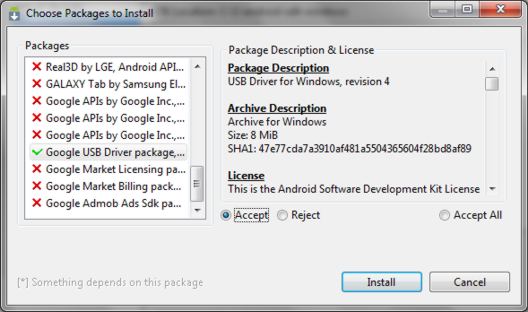
Точно так же, как мы устанавливали Android SDK Platform-tools и Android SDK Tools , находим и выбираем в списке «Google Usb Driver package ». Нажимаем «Install » и ждем пока программа скачает драйверы. Драйверы для 32 и 64 разрядной Windows будут скачаны в следующую папку:
C:\1\android-sdk-windows\extras\google\usb_driver
Теперь можно установить драйверы для вашего устройства. Для этого в меню настроек телефона или планшета выбираем пункт «Приложения » (Applications), и в нем включаем «Отладка USB » (USB debugging).
Подключаем наше устройство к компьютеру. Компьютер обнаружит новое оборудование и предложит установить драйверы. Устанавливаем драйверы из папки, куда они были скачаны ранее.
После установки драйверов в диспетчере устройств появится новое устройство «ADB Interface » и мы можем убедиться в этом открыв его, нажав правой клавишей мыши по иконке «Компьютер » -> «Свойства » -> «Диспетчер устройств »
Кроме того, вы можете попробовать установить на компьютер универсальный ADB драйвер .
Как запустить ADB
Работать с программой adb лучше всего через командную строку Windows . Для вызова командной строки на компьютере с Windows XP , нажимаем «Пуск » и в поле ввода «Выполнить » набираем cmd и нажимаем «Enter».
На компьютере с Windows 7 , нажимаем «Пуск » и в поле ввода «Найти программы и файлы» набираем cmd и нажимаем «Enter».
Откроется окно командной строки, и для того чтобы, например посмотреть какие устройства у нас подключены к компьютеру, набираем в нем команду
adb devices .
Программа adb отобразит список устройств, подключенных в настоящий момент к компьютеру.