Для того чтобы понять как пользоваться этой программой, необходимо рассмотреть формулы EXCEL с примерами.
Если поставить курсор мышки на любую ячейку и нажать на пункт «выбрать функцию», то появляется мастер функций.
С его помощью можно найти необходимую формулу максимально быстро. Для этого можно ввести ее название, воспользоваться категорией.

Программа Excel очень удобна и проста в использовании. Все функции разделены по категориям. Если категория необходимой функции известна, то ее отбор осуществляется по ней.
В случае если функция неизвестна пользователю, то он может установить категорию «полный алфавитный перечень».
Например, дана задача, найти функцию СУММЕСЛИМН. Для этого нужно зайти в категорию математических функций и там найти нужную.

Функция ВПР
С помощью функции ВПР можно извлечь необходимую информацию из таблиц. Сущность вертикального просмотра заключается в поиске значения в крайнем левом столбце заданного диапазона.
После чего осуществляется возврат итогового значения из ячейки, которая располагается на пересечении выбранной строчки и столбца.
Вычисление ВПР можно проследить на примере, в котором приведен список из фамилий . Задача – по предложенному номеру найти фамилию.

Применение функции ВПР
Формула показывает, что первым аргументом функции является ячейка С1.
Второй аргумент А1:В10 – это диапазон, в котором осуществляется поиск.
Третий аргумент – это порядковый номер столбца, из которого следует возвратить результат.

Вычисление заданной фамилии с помощью функции ВПР
Кроме того, выполнить поиск фамилии можно даже в том случае, если некоторые порядковые номера пропущены.
Если попробовать найти фамилию из несуществующего номера, то формула не выдаст ошибку, а даст правильный результат.

Поиск фамилии с пропущенными номерами
Объясняется такое явление тем, что функция ВПР обладает четвертым аргументом, с помощью которого можно задать интервальный просмотр.
Он имеет только два значения – «ложь» или «истина». Если аргумент не задается, то он устанавливается по умолчанию в позиции «истина».
Округление чисел с помощью функций
Функции программы позволяют произвести точное округление любого дробного числа в большую или меньшую сторону.
А полученное значение можно использовать при расчетах в других формулах.
Округление числа осуществляется с помощью формулы «ОКРУГЛВВЕРХ». Для этого нужно заполнить ячейку.
Первый аргумент – 76,375, а второй – 0.

Округление числа с помощью формулы
В данном случае округление числа произошло в большую сторону. Чтобы округлить значение в меньшую сторону, следует выбрать функцию «ОКРУГЛВНИЗ».
Округление происходит до целого числа. В нашем случае до 77 или 76.
В программе Excel помогают упростить любые вычисления. С помощью электронной таблицы можно выполнить задания по высшей математике.
Наиболее активно программу используют проектировщики, предприниматели, а также студенты.
Вся правда о формулах программы Microsoft Excel 2007
Формулы EXCEL с примерами - Инструкция по применению
Программа Microsoft Excel обладает мощным инструментарием, способным помочь в решении трудных вычислительных задач. Одним из самых используемых иструментов из этого набора является функция "ЕСЛИ".
Значение функции
При необходимо понимать значение функции "ЕСЛИ", чтобы конструировать правильные синтаксические запросы. Благодаря её алгоритму, производится выполнение некоторого логического сравнения, в зависимости от результатов которого будет произведено одно из двух действий.
Говоря более простыми словами, функция "ЕСЛИ" в случае истинного значения некоторого выражения, выполняет одно действие, в случае ложного - другое. При этом в качестве действий может быть как явное значение, так и определённая функция, в том числе и "ЕСЛИ". Благодаря этому в "ЕСЛИ" допускает ответвление при выполнении некоторого алгоритма действий при решении различных задач.
Синтаксис "ЕСЛИ"
Простое описание большинства синтаксических конструкций - один из главных плюсов, которыми славится "Эксель". Функция "ЕСЛИ" также относится к их числу - после ключевого слова в скобках поочередно указывается условие, действие при истинном значении, а затем при ложном. В схематическом виде это выглядит следующим образом:
ЕСЛИ(лог_выражение; [значение_если_истина]; [значение_если_ложь]);
Вложенность
Одной из особенностей, которой отличается функция "ЕСЛИ" - это вложенность. То есть внутри одной конструкции, может находиться ещё одна, от значения которой зависит и общий результат выполнения запроса. Помимо самой функции, внутри "ЕСЛИ" могут находиться и другие. Но в первом случае данная составляющая может располагаться в любом из трёх частей синтаксической конструкции.
Несколько условий
При работе со сложными задачами, используется функция "ЕСЛИ" с несколькими условиями, однако, на этом этапе у большинства пользователей возникает проблема. Связано это со специфической задачей многоусловности алгоритма. В эксель функция "ЕСЛИ" проверяет лишь одну операцию сравнения в логическом выражении, то есть, использовать конъюнкцию или дизъюнкцию не получится. Для проверки нескольких условий необходимо воспользоваться свойством вложенности.

Чтобы понять, как задать несколько условий в "ЕСЛИ", удобно воспользоваться примером. Пусть необходимо проверить, находится ли число в ячейке "А1" в заданном промежутке - от 5 до 10. Как можно заметить, в данном случае требуется провести проверку двух условий, проверив на истинность сравнение с двумя величинами - 5 и 10. Чтобы реализовать этот пример в "Экселе", необходимо записать функцию в следующем виде:
=ЕСЛИ(А1>5;ЕСЛИ(А1<10;"входит в диапазон"; "не входит в диапазон");"не входит в диапазон")
Чтобы избежать многократного повторения выводимой фразы, стоит применить принцип вложенности ещё раз, в качестве аргументов выбрав проверку возвращения значения функций, в зависимости от которых и производить вывод, или в самом начале воспользоваться функцией "И", объединив в ней все условия сразу. Такой подход усложнит понимание написанной конструкции при небольшом уровне вложенности, но при значительном числе условий такой подход будет более оптимальным.
Особые варианты функции
Стоит отметить, что функция "ЕСЛИ" позволяет оставлять незаполненными одно или несколько своих параметров. В таком случае, результаты будут зависеть от того, какие аргументы были опущены пользователем.
Если на месте логического выражения оставить пустоту, то результатом функции будет выполнение действия, отвечающего за ложное выполнение алгоритма. Причиной тому служит факт, что программа ассоциирует пустое место с нулём, что на логическом языке означает "ЛОЖЬ". Если оставить пустым одно из значений, отвечающих за выполнение в случае истины или лжи, то при его выборе результатом будет "0".

Отдельно стоит отметить случай, когда вместо логического выражения введена не конструкция, возвращающая значение "ИСТИНА" или "ЛОЖЬ", а некоторый набор символов или ссылка на ячейку. В том случае, когда в качестве параметра записано некоторое выражение, содержащие что-то помимо числового значения или логических слов, то это вызовет ошибку при выполнении функции. Если указать адрес ячейки или прописать некоторое число/логическое значение, то результат будет определять это содержимое. Когда в ячейке или в условии записано число 0, слово "ЛОЖЬ" или пустота, то результатом будет ложное выполнение функции. Во всех других случаях выполнится истинный сценарий действий.
При работе с англоязычной версией "Экселя" необходимо учитывать тот факт, что и все функции также пишутся на английском языке. В этом случае функция "ЕСЛИ" будет записываться, как IF, но в остальном синтаксическая конструкция и алгоритм работы останутся теми же.
На что стоит обратить внимание
"Эксель" позволяет использовать до 64 вложенных функций "ЕСЛИ" - такого количества хватает для решения практически всех задач, однако, даже это небольшое число нередко становится проблемой для пользователя. Причин тому несколько: при создании запроса, достаточно легко ошибиться с записью формулы - по статистике, каждая малейшая неточность в 25 % случаев приводит к неверному результату, что является достаточно большим показателем.

Ещё одним минусом большой вложенности "ЕСЛИ" является низкая удобочитаемость. Несмотря на цветовые выделения программой некоторых частей запроса, даже несколько вложенных функций, разобрать которые очень непросто. Таким образом, если спустя некоторое время придётся вернуться к конструкции или начать работу с чужим запросом, на понимание записи уйдёт немало времени. Кроме того, каждая функция имеет свою пару скобок, и случайно поставив её не на своё место, придётся долго искать ошибку.
Примеры
Для закрепления понимания стоит на практике рассмотреть, как работает функция "ЕСЛИ" в Excel. Примеры, приведённые ниже, демонстрируют все основные способы её использования.
Простейшим примером для разбора работы функции является сравнение двух чисел. Для наличия вариативности, зададим значения двух числовых переменных в ячейках А1 и В1, которые и будем сравнивать между собой. Для решения этой задачи следует воспользоваться записью следующего вида:
=ЕСЛИ(А1=В1; "числа равны"; "числа неравны").
В этом случае при наличии одинаковых значений в обеих ячейках, результатом будет запись "числа равны", во всех остальных случаях - "числа неравны".
Для рассмотрения работы с несколькими условиями, в качестве примера можно использовать нахождение числа решений В данном случае проверка производится по дискриминанту - если он меньше нуля, то решений нет, если равно нулю - оно одно, во всех остальных случаях - существует два корня. Чтобы записать данное условие, достаточно составить запрос следующего вида:

Для желающих лучше понять все возможности, которыми обладает функция находятся в разделе справки, где подробно описан ход решения каждого из них.
Добрый день уважаемый пользователь!
Эту статью я решил сделать обзорной, и описать в ней ТОП 10 самых полезных функций Excel. Эти знания позволят, вам ознакомится и научится работать с самыми полезными функциями, что значительно увеличит вашу производительность и уменьшит нагрузку на вас, а также сэкономит вам много свободно времени, которое вы можете посвятить всему, что вас вдохновляет. Не стоит недооценивать мощность и силу MS Excel, он ваш верный помощник и товарищ, доверьтесь ему, найдите с ним общий язык и вы удивитесь открытым горизонтам.
Очень многие пользователи игнорируют полезность Excel, и они глубоко заблуждаются, не делайте их ошибок. Приделите, пожалуйста, немного вашего времени для освоения этого вычислительного инструмента, и работа станет просто удовольствием ведь весь груз аналитики и вычислений вы переложите на мощные плечи MS Excel.
А теперь давайте рассмотрим более подробно те самые полезные функции Excel, с которых стоит осваивать такую огромную галактику Excel:
 . Самой первой функцией стоит изучить функцию СУММ, без нее просто не обходится ни одно математическое действие в таблицах, просуммировать ячейки, или даже множество разбросанных значений в документе, это всё во власти функции СУММ. Также для удобства использования Excel предоставляет вам возможность использования инструмента «автосумма»
, что еще более упрощает работу, вам стоит нажать одну кнопочку и весь диапазон чисел будет посчитан в одно мгновение от 2 до миллиона значений, увы, на калькуляторе это будет дольше и не гарантирует правильный результат. Функция таит в себе свои и , которые вам очень пригодятся.
. Самой первой функцией стоит изучить функцию СУММ, без нее просто не обходится ни одно математическое действие в таблицах, просуммировать ячейки, или даже множество разбросанных значений в документе, это всё во власти функции СУММ. Также для удобства использования Excel предоставляет вам возможность использования инструмента «автосумма»
, что еще более упрощает работу, вам стоит нажать одну кнопочку и весь диапазон чисел будет посчитан в одно мгновение от 2 до миллиона значений, увы, на калькуляторе это будет дольше и не гарантирует правильный результат. Функция таит в себе свои и , которые вам очень пригодятся. . Второй по важности изучения, стоит функция ЕСЛИ. Эта логическая функция позволит вам производит множество логических вычислений по многим условиям. Функция имеет возможность вложения, а это позволит вам работать с вариантами условий. Может быть, вы и испугаетесь некой сложности функции, но не стоит пугаться ее обманчивости – она очень проста и доступна. Максимально полезна она будет .
. Второй по важности изучения, стоит функция ЕСЛИ. Эта логическая функция позволит вам производит множество логических вычислений по многим условиям. Функция имеет возможность вложения, а это позволит вам работать с вариантами условий. Может быть, вы и испугаетесь некой сложности функции, но не стоит пугаться ее обманчивости – она очень проста и доступна. Максимально полезна она будет . . Третьей важной функцией в моем обзоре станет функция СУММЕСЛИ. Эта функция соединяет математические и логические разделы в одном лице и позволит вам собрать и просуммировать значения со всего диапазона по заданному критерию, а это очень поможет, когда строк и столбцов в таблице великое множество. Конечно, есть альтернативы по получению аналогичного результата, но всё же, все остальные варианты будут сложнее. Функция будет очень полезна и бухгалтерам и экономистам.
. Третьей важной функцией в моем обзоре станет функция СУММЕСЛИ. Эта функция соединяет математические и логические разделы в одном лице и позволит вам собрать и просуммировать значения со всего диапазона по заданному критерию, а это очень поможет, когда строк и столбцов в таблице великое множество. Конечно, есть альтернативы по получению аналогичного результата, но всё же, все остальные варианты будут сложнее. Функция будет очень полезна и бухгалтерам и экономистам. .
Четвёртой по счёту рассмотрим функцию ВПР. Эта функция с раздела , является одной из самых полезных и мощных функций при работе с массивами. Поиск и работа с полученными данными из массива ваших данных будет эффективным при использовании функции ВПР, но у нее есть одно ограничение, она ищет только в вертикальных списках, хотя данные списки используются в 95%, это компенсирует ее недостаток. А если вам нужно горизонтальный поиск, вам поможет . Аналогом этой функции может стать соединение других функций, таких как ПОИСКПОЗ и , но о них отдельно. Очень полезная функция для анализа любых финансовых результатов и построений .
.
Четвёртой по счёту рассмотрим функцию ВПР. Эта функция с раздела , является одной из самых полезных и мощных функций при работе с массивами. Поиск и работа с полученными данными из массива ваших данных будет эффективным при использовании функции ВПР, но у нее есть одно ограничение, она ищет только в вертикальных списках, хотя данные списки используются в 95%, это компенсирует ее недостаток. А если вам нужно горизонтальный поиск, вам поможет . Аналогом этой функции может стать соединение других функций, таких как ПОИСКПОЗ и , но о них отдельно. Очень полезная функция для анализа любых финансовых результатов и построений . . Пятой функцией нашего топ списка самых полезных функций Excel станет функция СУММЕСЛИМН. Эта функция может все, что умеет третья функция нашего списка, но только немножко больше, а именно суммировать не по одному критерию, а по многим, всё же 127 поддерживаемых критериев это очень сильно. Не стоит забывать, что для корректной работы со многими критериями и диапазонами необходимо пользоваться абсолютными ссылками. Станет полезной многим бухгалтерам и экономистам при работе с большими объемами данных.
. Пятой функцией нашего топ списка самых полезных функций Excel станет функция СУММЕСЛИМН. Эта функция может все, что умеет третья функция нашего списка, но только немножко больше, а именно суммировать не по одному критерию, а по многим, всё же 127 поддерживаемых критериев это очень сильно. Не стоит забывать, что для корректной работы со многими критериями и диапазонами необходимо пользоваться абсолютными ссылками. Станет полезной многим бухгалтерам и экономистам при работе с большими объемами данных. . Эта простая функция, которую я предоставил под номером шесть в моем списке ТОП 10, часто спасала меня и помогала получить результат. Достаточно часто мы можем предугадать, что возникнет та или иная ошибка, а если она возникает в средине вычислений, то ломается вся наша вычислительная линейка. Эта функция позволит нам проигнорировать ошибку и подставить вместо нее нужный результат, что позволит сделать намного больше полезных и точных вычислений, особенно актуально применение совместно с логическими функциями. Очень-очень полезная функция, особенно для , так как при их работе частенько приходится работать с ошибками, которые возникают.
. Эта простая функция, которую я предоставил под номером шесть в моем списке ТОП 10, часто спасала меня и помогала получить результат. Достаточно часто мы можем предугадать, что возникнет та или иная ошибка, а если она возникает в средине вычислений, то ломается вся наша вычислительная линейка. Эта функция позволит нам проигнорировать ошибку и подставить вместо нее нужный результат, что позволит сделать намного больше полезных и точных вычислений, особенно актуально применение совместно с логическими функциями. Очень-очень полезная функция, особенно для , так как при их работе частенько приходится работать с ошибками, которые возникают. . Седьмую ступеньку нашей пирамиды занимает функция ПОИСКПОЗ, которая, как и функция ВПР работает с массивами, ищет и возвращает значения согласно заданным критериям. По большому счёту эта функция часто является альтернативой функции ВПР, особенно когда ее совместить в гармоничный симбиоз с функцией ИНДЕКС. В этом случае вы сможете получить ряд преимуществ, как то поиск с левой стороны, поиск значения более чем 255 символов, а также добавлять и удалять столбики в таблицу поиска, а также многое другое. Пригодится любым специалистам, которые работают с большими объемами информации.
. Седьмую ступеньку нашей пирамиды занимает функция ПОИСКПОЗ, которая, как и функция ВПР работает с массивами, ищет и возвращает значения согласно заданным критериям. По большому счёту эта функция часто является альтернативой функции ВПР, особенно когда ее совместить в гармоничный симбиоз с функцией ИНДЕКС. В этом случае вы сможете получить ряд преимуществ, как то поиск с левой стороны, поиск значения более чем 255 символов, а также добавлять и удалять столбики в таблицу поиска, а также многое другое. Пригодится любым специалистам, которые работают с большими объемами информации. . На восьмом месте я разместил функцию СЧЁТЕСЛИ, которая совмещает математическое начало и логическое, своеобразное соединение функции СЧЁТ и функции ЕСЛИ. Эта функция самое-то в случае, когда вам нужно будет сосчитать что-либо и где-либо, это могут быть и текстовые значения, и , и числовые значения в массивах и многое другое. Несмотря на то, что функция СЧЁТЕСЛИ производит подсчёт только по одному критерию, всё же ее польза большая, да и этого зачастую с головой хватает. Функция в работе достаточно проста и неприхотлива, да и пригодится в работе специалисту любой финансовой специальности.
. На восьмом месте я разместил функцию СЧЁТЕСЛИ, которая совмещает математическое начало и логическое, своеобразное соединение функции СЧЁТ и функции ЕСЛИ. Эта функция самое-то в случае, когда вам нужно будет сосчитать что-либо и где-либо, это могут быть и текстовые значения, и , и числовые значения в массивах и многое другое. Несмотря на то, что функция СЧЁТЕСЛИ производит подсчёт только по одному критерию, всё же ее польза большая, да и этого зачастую с головой хватает. Функция в работе достаточно проста и неприхотлива, да и пригодится в работе специалисту любой финансовой специальности. . Предпоследней из списка функций моего топ списка станет функция СУММПРОИЗВ, не стоить думать, что она имеет также последние значение в работе, как раз наоборот, многие из специалистов считают ее одним из первых в работе хороших экономистов. Она отлично работает с массивами данных, несмотря на простоту ее синтаксиса, ее функциональность огромна, и осуществлять поиск и выборку данных с массивов она делает легко, быстро и чётко. Функция станет незаменима в работе для экономических специальностей.
. Предпоследней из списка функций моего топ списка станет функция СУММПРОИЗВ, не стоить думать, что она имеет также последние значение в работе, как раз наоборот, многие из специалистов считают ее одним из первых в работе хороших экономистов. Она отлично работает с массивами данных, несмотря на простоту ее синтаксиса, ее функциональность огромна, и осуществлять поиск и выборку данных с массивов она делает легко, быстро и чётко. Функция станет незаменима в работе для экономических специальностей. . Ну, вот добрались и до конца нашего списка самых полезных функций в Excel, который предоставлен, функцией ОКРУГЛ, с раздела функций. Почему именно ее я включил ее, потому что взял во внимание работу бухгалтера, который когда делает расчёт и у него пропадает копейка, это уже личная трагедия и головная боль. Так что, несмотря на ее простоту и непритязательность, ее польза в правильном предоставлении данных станет очень полезной и нужной. Является важной для бухгалтерских вычислений и получения точного результата.
. Ну, вот добрались и до конца нашего списка самых полезных функций в Excel, который предоставлен, функцией ОКРУГЛ, с раздела функций. Почему именно ее я включил ее, потому что взял во внимание работу бухгалтера, который когда делает расчёт и у него пропадает копейка, это уже личная трагедия и головная боль. Так что, несмотря на ее простоту и непритязательность, ее польза в правильном предоставлении данных станет очень полезной и нужной. Является важной для бухгалтерских вычислений и получения точного результата.
Ну, вот я вам и описал , с помощью которых вы можете значительно упростить свою работу и улучшить ее эффективность. Вы можете перейти по ссылке в описании каждой из функций для получения более детальной информации, изучить примеры работы с нужной вам функцией.
Если же вам нужно еще информация о функциях, вам доступен , который я регулярно обновляю по количеству и описанию функций. В нем вы сможете расширить свои познания функций MS Excel.
Если статья вам понравилась, ставьте лайки, делитесь с друзьями в социальных сетях, пусть нас станет больше. Если вопросы возникли, жду ваши комментарии!
Сбалансировать бюджет — все равно что попасть в рай. Каждый этого хочет, но не желает делать то, что для этого нужно.
Ф. Грэм
Программа Microsoft Excel способна в значительной мере облегчить пользователю работу с таблицами и числовыми выражениями, автоматизировав её. Этого удается достичь с помощью инструментария данного приложения, и различных его функций. Давайте рассмотрим наиболее полезные функции программы Microsoft Excel.
Одной из самых востребованных функций в программе Microsoft Excel является ВПР (VLOOKUP). С помощью данной функции, можно значения одной или нескольких таблиц, перетягивать в другую. При этом, поиск производится только в первом столбце таблицы. Тем самым, при изменении данных в таблице-источнике, автоматически формируются данные и в производной таблице, в которой могут выполняться отдельные расчеты. Например, данные из таблицы, в которой находятся прейскуранты цен на товары, могут использоваться для расчета показателей в таблице, об объёме закупок в денежном выражении.
ВПР запускается путем вставки оператора «ВПР» из Мастера функций в ту ячейку, где данные должны отображаться.

В появившемся, после запуска этой функции окне, нужно указать адрес ячейки или диапазона ячеек, откуда данные будут подтягиваться.

Сводные таблицы
Ещё одной важной возможностью программы Excel является создание сводных таблиц. С помощью данной функции, можно группировать данные из других таблиц по различным критериям, а также производить различные расчеты с ними (суммировать, умножать, делить, и т.д.), а результаты выводить в отдельную таблицу. При этом, существуют очень широкие возможности по настройке полей сводной таблицы.

Сводную таблицу можно создать во вкладке «Вставка», нажав на кнопку» которая так и называется «Сводная таблица».

Создание диаграмм
Для визуального отображения данных, размещенных в таблице, можно использовать диаграммы. Их можно применять в целях создания презентаций, написания научных работ, в исследовательских целях, и т.д. Программа Microsoft Excel предоставляет широкий набор инструментов для создания различного типа диаграмм.

Чтобы создать диаграмму, нужно выделить набор ячеек с данными, которые вы хотите визуально отобразить. Затем, находясь во вкладке «Вставка», выбрать на ленте тот тип диаграммы, который считаете наиболее подходящим для достижения поставленных целей.

Более точная настройка диаграмм, включая установку её наименования и наименования осей, производится в группе вкладок «Работа с диаграммами».

Одним из видов диаграмм являются графики . Принцип построения их тот же, что и у остальных типов диаграмм.

Формулы в EXCEL
Для работы с числовыми данными в программе Microsoft Excel удобно использовать специальные формулы. С их помощью можно производить различные арифметические действия с данными в таблицах: сложение, вычитание, умножение, деление, возведение в степень извлечение корня, и т.д.
Для того, чтобы применить формулу, нужно в ячейке, куда планируется выводить результат, поставить знак «=». После этого, вводится сама формула, которая может состоять из математических знаков, чисел, и адресов ячеек. Для того, чтобы указать адрес ячейки, из которой берутся данные для расчета, достаточно кликнуть по ней мышкой, и её координаты появится в ячейке для вывода результата.

Также, программу Microsoft Excel можно использовать и в качестве обычного калькулятора. Для этого, в строке формул или в любой ячейки просто вводятся математические выражения после знака «=».

Функция «ЕСЛИ»
Одной из самых популярных функций, которые используются в Excel, является функция «ЕСЛИ». С её помощью можно задать в ячейке вывод одного результата при выполнении конкретного условия, и другого результата, в случае его невыполнения.
Синтаксис данной функции выглядит следующим образом «ЕСЛИ(логическое выражение; [результат если истина]; [результат если ложь])».

С помощью операторов «И», «ИЛИ» и вложенной функции «ЕСЛИ», можно задать соответствие нескольким условиям, или одному из нескольких условий.

Макросы
С помощью макросов, в программе Microsoft Excel можно записывать выполнение определенных действий, а потом воспроизводить их автоматически. Это существенно экономит время на выполнении большого количества однотипной работы.
Макросы можно записывать, просто включив запись своих действий в программе, через соответствующую кнопку на ленте.

Также, запись макросов можно производить, используя язык разметки Visual Basic, в специальном редакторе.

Условное форматирование
Для того, чтобы выделить определенные данные в таблице применяется функция условного форматирования. С помощью этого инструмента, можно настроить правила выделения ячеек. Само условное форматирование можно выполнить в виде гистограммы, цветовой шкалы или набора значков.
Для того, чтобы перейти к условному форматированию, нужно, находясь во вкладке «Главная», выделить диапазон ячеек, который вы собираетесь отформатировать. Далее, в группе инструментов «Стили» нажать на кнопку, которая так и называется «Условное форматирование». После этого, нужно выбрать тот вариант форматирования, который считаете наиболее подходящим.

Форматирование будет выполнено.

«Умная» таблица
Не все пользователи знают, что таблицу, просто начерченную карандашом, или при помощи границы, программа Microsoft Excel воспринимает, как простую область ячеек. Для того, чтобы этот набор данных воспринимался именно как таблица, его нужно переформатировать.
Делается это просто. Для начала, выделяем нужный диапазон с данными, а затем, находясь во вкладке «Главная», кликаем по кнопке «Форматировать как таблицу». После этого, появляется список с различными вариантами стилей оформления таблицы. Выбираем наиболее подходящий из них.

Также, таблицу можно создать, нажав на кнопку «Таблица», которая расположена во вкладке «Вставка», предварительно выделив определенную область листа с данными.

После этого, выделенный набор ячеек Microsoft Excel, будет воспринимать как таблицу. Вследствие этого, например, если вы введете в ячейки, расположенные у границ таблицы, какие-то данные, то они будут автоматически включены в эту таблицу. Кроме того, при прокрутке вниз, шапка таблицы будет постоянно в пределах области зрения.

Подбор параметра
С помощью функции подбора параметров, можно подобрать исходные данные, исходя из конечного нужного для вас результата.
Для того, чтобы использовать эту функцию, нужно находиться во вкладке «Данные». Затем, требуется нажать на кнопку «Анализ «что если»», которая располагается в блоке инструментов «Работа с данными». Потом, выбрать в появившемся списке пункт «Подбор параметра…».

Отрывается окно подбора параметра. В поле «Установить в ячейке» вы должны указать ссылку на ячейку, которая содержит нужную формулу. В поле «Значение» должен быть указан конечный результат, который вы хотите получить. В поле «Изменяя значения ячейки» нужно указать координаты ячейки с корректируемым значением.

Функция «ИНДЕКС»
Возможности, которые предоставляет функция «ИНДЕКС», в чем-то близки к возможностям функции ВПР. Она также позволяет искать данные в массиве значений, и возвращать их в указанную ячейку.
Синтаксис данной функции выглядит следующим образом: «ИНДЕКС(диапазон_ячеек;номер_строки;номер_столбца)».

Это далеко не полный перечень всех функций, которые доступны в программе Microsoft Excel. Мы остановили внимание только на самых популярных, и наиболее важных из них.
Все формулы в Excel начинаются со знака равенства «=». Они оперируют с числами, текстом, названиями ячеек, функциями. Главные отличия от обычных математических формул – формула в Excel задается одной строкой, вместо переменных используются названия ячеек. Для вычислений применяются следующие операции :
- сложение – «+»;
- вычитание – «-»;
- умножение – «*»;
- деление – «/»;
- возведение в степень – «^».
Для указания очередности действий используются скобки . Вот образцы корректных формул:
Пример простейших вычислений:
Применение функций
Для автоматизации расчетов применяются разнообразные функции . Их можно вставлять нажатием кнопки «Вставить функцию ». Альтернативный вариант – нажатие комбинации Shift+ F3 (для ноутбуков Shift+ Fn+ F3 ). Появляется диалоговое окно, в котором надо выбрать категорию. Далее определяется конкретная функция, задаются ее аргументы, нажимается «ОК ».
Вот пример пошагового вычисления
квадратного корня числа. Вызвали диалоговое окно, выбрали раздел «Математические
», далее «КОРЕНЬ
»:
Задали аргумент
(в данном случае это B1):
Нажали «ОК
»:
Математические вычисления
Одна из самых востребованных математических функций – СУММ , она предназначена для суммирования значений ячеек. СУММ может работать с целым диапазоном :
СУММ(B1:B3)
Здесь сложили B1, B2 и B3.
Также применяется суммирование отдельных ячеек:
СУММ(B1;B3)
А здесь сложили B1 и B3.
Аналог СУММ – ПРОИЗВЕД , позволяет перемножать значения. Пример перемножения диапазона:
ПРОИЗВЕД(B1:B3)
Логические функции
В разделе «Логические » есть средства для работы с логическими значениями. Самый простой вариант – присвоить ячейке значение ИСТИНА или ЛОЖЬ :
Можно инвертировать содержимое:
ЕСЛИ позволяет выстраивать сложные конструкции. Применяется в таком формате:
ЕСЛИ(логическое_выражение;значение1;значение2)
В качестве логического выражения можно использовать одну из операций сравнения:
- равно – «=»;
- больше – «>»;
- меньше – «<»;
- больше или равно – «>=»;
- меньше или равно – «<=»;
- не равно – «<>».
Примеры операций сравнения: 2<3, B1<>B4, F5>=10.
Пример использования ЕСЛИ:
ЕСЛИ(2>=1;10;20)
Обработка текста
В Excel имеются средства и для несложных операций с текстовыми величинами. ДЛСТР возвращает длину текстового аргумента, например, =ДЛСТР(«Волга впадает в Каспийское море») даст результат 31.
НАЙТИ осуществляет поиск одного текста в другом и возвращает номер позиции первого вхождения. Если ввести =НАЙТИ(«ас»;»Василий»;1), то получим 2.
ПОДСТАВИТЬ заменяет в тексте один фрагмент другим. =ПОДСТАВИТЬ(«Все нормально!»;»е»;»ё») даст результат «Всё нормально!». Если в качестве третьего аргумента указать пустую строку, то фрагмент будет просто удален из всего текста.
Чтобы объединить несколько строк в одну, можно использовать СЦЕПИТЬ . =СЦЕПИТЬ(«Добрый «;»день») создаст небольшую фразу из двух слов.
Дата и время
В Excel много удобных средств для обработки времени и дат. В приведенном ниже примере в A1 поместили текущую дату с помощью формулы =СЕГОДНЯ()
, потом разбили ее на составные части. Для этого применили конструкции
=ДЕНЬ(A1), =МЕСЯЦ(A1), =ГОД(A1). Результат: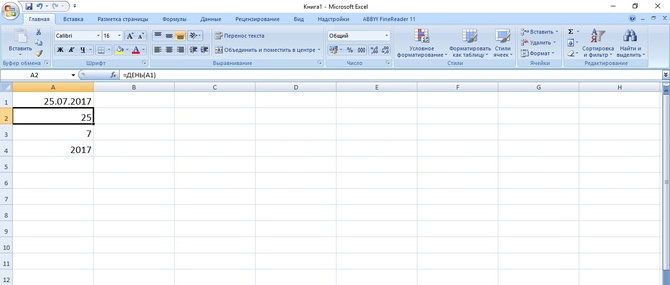
Чтобы получить текущее время, наберите =ТДАТА() , затем измените формат ячейки правой кнопкой мыши («Формат ячеек…» -> «Число» -> «Время»), выберите удобное представление. Из текущего времени также можно выделить составные части (используя СЕКУНДЫ, МИНУТЫ, ЧАСЫ).






