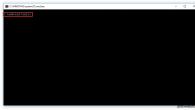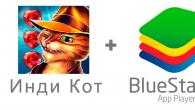В данной статье вы узнаете что такое ADB для чего он нужен пользователям, а также как управлять им с помощью команд в Android терминале. Ну что же начнем изучать
Знакомимся с ADB
ADB (android debug bridge) это — средство отладки, выявление ошибок в приложениях, разблокировки девайсов на ОС Android и многое другое. Официальную документацию на английском языке можете прочитать на данном сайте .
Скачать ADB
Скачать ADB можно с официальной поставляемой средой разработки Android SDK
или же скачать маленький установщик ADB:
установка происходит в корень диска С:\
Можно воспользоваться специальной программой Adb Run , облегчающая взаимодействие с ADB.
Также можете воспользоваться программой Android Терминал: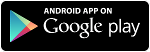 Позаботьтесь чтобы на ПК были установлены драйвера , а на Android включена отладка по USB .
Позаботьтесь чтобы на ПК были установлены драйвера , а на Android включена отладка по USB .
Adb команды Android и Linux
Команды Adb можно разделить 3 типа, непосредственно для команды Adb, FastBoot () и Linux команды (Android).
Подробно о каждой команде Adb
1. Проверка наличия подсоединенного Android или видит ли компьютер ваш смартфон или планшет
Чтобы убедиться, что все работает нормально и компьютер опознал Android необходимо ввести adb команду:
Пример как использовать:
на данном скрине видно что Android подсоединенЕсли у вас не появилось
похожее сообщение, то возможно, необходимо проверить, наличие драйверов на ПК, целостность кабеля, работоспособность порта USB.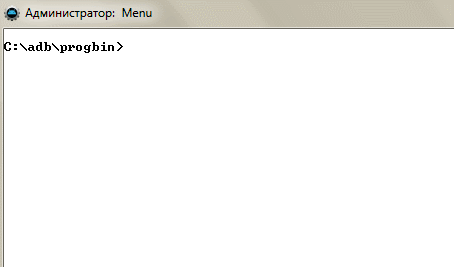
2. Подключение Android по WI-FI
Для того чтобы подключить Android по WI-FI сети необходимо получить ip адрес и порт устройства, в этом вам поможет приложение ADB Wireless (необходим Root) которую можно скачать в Google Play: после этого ввести команду adb:
adb connect ip:port
Пример как использовать:
adb connect 192.168.0.14:5555
Более подробно о том как подключить Android через WI-FI — Отладка по USB по Wi-FI .
3. Установка приложений на Android
Для того чтобы установить какое либо приложение с компьютера на Android необходимо ввести команду:
Пример как использовать:
Для того чтобы с помощью команды Adb установить приложение необходимо. Написать:
adb intsall C:\papka_gde_y_vas_hranitsya_prilogenieimja_priloginija.apk
То есть написать команду adb install путь к приложению и название приложения.
4. Отправить какой либо файл на Android
Для того чтобы отправить с компьютера на Android любой файл существует следующая команда:
adb push
Пример как использовать:
Для того чтобы с помощью команды Adb отправить файл с ПК на Android необходимо написать adb команду:
adb push C:\papka_gde_hranitsya_file\imja_file /sdcard
То есть написать adb команду путь к файлу, название файла и место где сохранить данный файл.
5. Принять файл c Android на ПК
Для того чтобы принять абсолютно любой файл с устройства Android на компьютер существует команда:
adb pull
Пример как использовать:
Для того чтобы с помощью команды Adb принять файл с Android девайса на ваш ПК необходимо написать:
adb pull /sdcard/xxx/Sex_s_Pameloy_Anderson.avi C:\papka_gde_budet_hranitsya_file
То есть написать adb команду путь к файлу который находится на Android, название файла и место где сохранить данный файл на ПК.
Для того чтобы перезагрузить Android после каких либо выполненных операций, либо перезагрузить в специальный режим, существует команда:
adb reboot
Пример как использовать:
Команды перезагрузят Android в нормальный режим (обычная перезагрузка):
adb reboot или adb reboot normal
загрузки Bootloader :
adb reboot bootloader
Команда перезагрузит Android в режим Recovery :
adb reboot recovery
7. Перейти в управление Android , после чего можно использовать linux команды ОС Android
Весь потенциал Android раскрывается после того когда вы переходите в управление Android где доступны многие команды linux. Для этого существует команда:
adb shell
Команды в терминале Android
Суперпользователь или Root. Позволяет выполнять абсолютно все действия, от создания, модифицирования, изменения, до удаления конкретных системных файлов: Для этого введите команду: su
До ввода команды: su пользователь является Гостем в системе (многие действия заблокированы) и обозначается в начале терминала знаком доллар: $ после ввода команды: su становится Админом и в терминале обозначается как американский номер: # 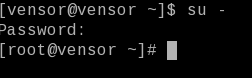 Пример как использовать:
Пример как использовать:
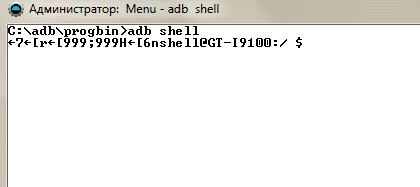
2. Команда перейти в папку (в дальнейшем и правильней будет называть каталог вместо папки)
Для того чтобы перемещаться между разделам и каталогами в Android, существует специальная команда:
Пример как использовать:
Чтобы перейти с раздела /sdcard в раздел /sdcard/xxx/porno/hot_girl
cd /sdcard/xxx/porno/hot_girl
Для того чтобы вернуться с раздела на каталог выше, либо обратно в /sdcard:
если находимся в каталоге /sdcard/xxx/porno/hot_girl
— hot_girl
окажемся в каталоге:
/sdcard/xxx/porno/
если необходимо подняться в /sdcard то:
cd ../ ../ (столько раз сколько это необходимо)
Внимание в Android и других Unix системах файлы Primer и primer или PrimER абсолютно разные файлы
3. Переместить/Переименовать файл либо каталог
Перемещение и переименование файла, каталога осуществляется c только одной командой:
Пример Переименовать файл:
mv /sdcard/xxx/hot_porno/Alenka.avi /sdcard/xxx/hot_porno/kruto.avi
Пример Переименовать папку:
mv -r /sdcard/xxx/hot_porno /sdcard/xxx/super
Пример как Переместить файл:
mv /sdcard/xxx/hot_porno/Alenka.avi /sdcard/xxx/Alenka.avi
Пример как Переместить папку:
mv -r /sdcard/xxx/hot_porno /sdcard/hot_porno
4. Просмотреть что есть внутри каталога
Для того чтобы узнать какие каталоги и файлы содержаться от места где вы находитесь используют следующую linux команду:
Пример как использовать:
ls /sdcard/xxx/hot_porno/
вы получите в окне следующее сообщение:
Alenka.avi
Pamela.avi
Anderson.avi
Пример как использовать:
ls -a /sdcard/xxx/hot_porno/
выдаст следующие сообщение:
.Skruty_file_Hot.avi
Pamela Anderson.avi
Skrutiy_File.avi
5. Копировать файл или папку (каталог)
Для того чтобы скопировать какой либо файл или папку и переместить куда либо:
Пример Скопировать файл:
cp /sdcard/xxx/hot_porno/Alenka.avi /sdcard/xxx/Alenka.avi
Пример Скопировать папку:
cp -r /sdcard/xxx/hot_porno /sdcard/hot_porno
6. Подсоединить раздел (примонтировать) и отсоединить
Для того чтобы узнать какие разделы существуют в Android, подключить или отключить:
mount (подключить раздел) и umont (отсоединить раздел)
Узнать какие разделы примонтированы в данный момент, введите:
Для того чтобы присоединить раздел:
mount /dev/block/mmcc121
или mount /systcode
Для того чтобы отсоединить раздел:
umount /dev/block/mmcc121
или umount /systcode
7. Создать каталог (папку)
Для того чтобы создать где либо папку используйте команду:
Пример как использовать:
mkdir /sdcrad/android_papka
8. Удалить каталог (папку) или файл
Если необходимо удалить какой либо файл или папку linux команда:
Пример как удалить файл:
rm /sdcard/xxx/hot_porno/Alenka.avi
Пример как удалить папку:
rm - r /sdcard/xxx/hot_porno
9. Вывести содержимое файла на экран (прочитать)
Если перед вами стоит задача вывести на экран содержимое текстового файла:
Пример как использовать:
cat /sdcard/books/Толстой_книга_война_и_мир.txt
и получим:
Еh bien, mon prince. Genes et Lucques ne sont plus que des apanages, des поместья, de la famille Buonaparte. Non, je vous previens, que si vous ne me dites pas, que nous avons la guerre, si vous vous permettez encore de pallier toutes les infamies, toutes les atrocodes de cet Antichrist (ma parole, j`y crois) - je ne vous connais plus, vous n`etes plus mon ami, vous n`etes plus мой верный раб, comme vous dites.
10. Вывести содержимое файла на экран (прочитать в обратном порядке)
Если перед вами стоит задача вывести на экран содержимое текстового файла, но с конца в начало:
11. Показать полный путь
Для того чтобы понять в каком разделе и каталоге находитесь:
Пример как использовать:
Если находимся в каком либо каталоге и надо узнать полный путь (например находимся в системном разделе, каталог app):
выдаст сообщение:
/system/app/
12. Создать пустой файл
Для того чтобы создать текстовый файл:
Пример как использовать:
Создадим файл 666.txt в каталоге /sdcard:
touch /sdcard/666.txt
13. Создание Резервной копии с раздела и восстановление
Пример как использовать:
Создания Резервной копии на Sd карту
dd if=dev/block/mmcblk0p1 of=sdcard/efs.img
Пример как использовать:
Восстановления раздела с резервной копии с Sd карты
dd if=/sdcard/efs.img of=/dev/block/mmcblk0p1
14. Просмотр занимаемого места
Для того чтобы понять сколько занимает что либо:
Пример как использовать:
Выставление permission, прав файлам и директориям
Чтобы узнать какие права у файлов и директорий нужно написать такую команду
Права Доступа (permission)
Записывают их вот таком виде — RWX (буквенном) или 777 (цифирном)
Права доступа разделяют
1. Доступ к файлам
2. Доступ к директории
Буквенные атрибуты прав доступа
r - чтение данных файлов и директорий (read)
w - изменение содержимых файлов и директорий или запись в них, но не удаление (write)
x - выполнение файла или разрешение зайти в директорию
Бывает три группы пользователей
«user» - владелец файла или директории
«group» -член группы, к которой принадлежит владелец
«world» - остальные, не относящиеся к 2-м группам
Порядок записи прав доступа выглядит так
сначала выставляются права доступа для владельца - «u»
после группы - «g»
и в конце для остальных - «o»
Например:
rwx r— r—
Владелец файла имеет право на чтение (r), запись(w) в него и исполнение(x), остальные только право на чтение:
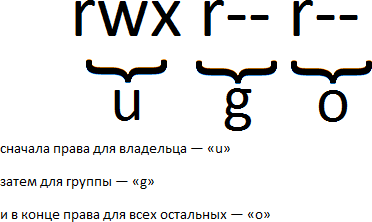
Цифирные атрибуты прав доступа
r — чтение 4
w — запись 2
x — выполнение 1
«-» никаких прав 0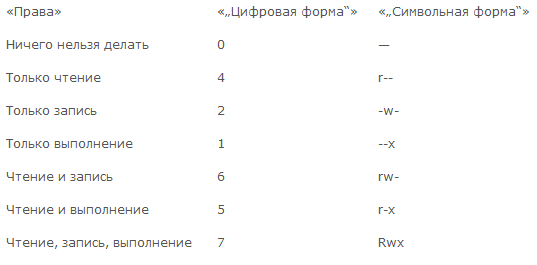
Сумма их значений означает конечные права для пользователя и групп
7 (rwx) = 4 + 2 +1 полные права
5 (r-x)= 4 + 0 + 1 чтение и выполнение
6 (rw-) = 4 + 2 + 0 чтение и запись
4 (r—) =4 + 0 + 0 только чтение
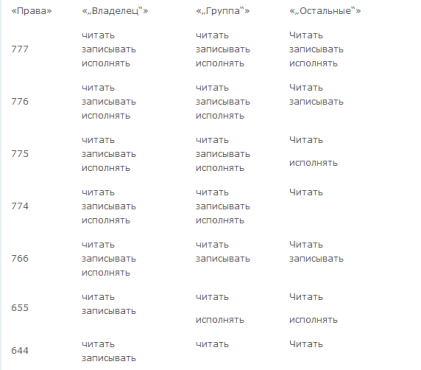
Для новичков возможно пригодится калькулятор онлайн — ссылка .
Задавать права нужно командой chmod
Например
chmod 777 *
— задаст права на чтение и запись и выполнение всем файлам и папкам
chmod 755 file.avi
Жесткие и символические ссылки
В Linux в том числе Android существует такое понятие как ссылки — что на нормальном привычном языке звучит «ярлык». Бывают два типа ссылок это:
- Жесткие ссылки
- Символические ссылки или симлинки
В чем различия жестких и символических ссылок?
Символические ссылки — создают ярлык которые указывают точное место файла или папки куда ярлык ссылается. Если файл или папку переместить, символическая ссылка будет битая. Чтобы наглядно понять что такое символическая ссылка — в Windows XP или Windows 7 есть ярлыки программ на рабочем столе, которые ссылаются в папку с программой, а точней exe-шник.