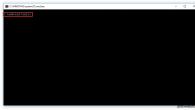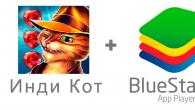Многие из нас уже знакомы с ADB (Android Debug Bridge), поскольку, будучи владельцем Android устройства, довольно часто приходится выполнять такие простые действия, как adb push и pull , или adb reboot и т.д. Но для многих начинающих пользователей один только вид командной строки уже пугает, и кажется запредельно возможным. Хотя на самом деле всё довольно просто, опытные пользователи не дадут мне соврать, а самая большая сложность заключается в том, чтобы запомнить все эти команды, хотя это тоже не обязательно делать, поскольку Интернет всегда под рукой и найти нужную команду не составляет труда.
Android Debug Bridge, который является частью эмулятора Android SDK, позволяет осуществлять связь между Вашим компьютером и подключенным к нему Android устройством, кстати если нужен какой то софт, то программы на ноутбук скачать бесплатно можно здесь. Что я могу делать с помощью ADB? Возможности у него довольно широкие, например, самые популярные действия: копировать файлы с Android устройства на компьютер, заливать файлы с компьютера на Android, выполнять множество Linux команд, получать отчеты об ошибках и т.д.
Поэтому, если Вы новичок в этом деле и хотите узнать немного больше об ADB, чем просто что это такое, тогда предлагаю Вам ознакомится с моим небольшим базовым пособием по изучению ADB.
Что понадобится
1. Android Debug Bridge (ADB) для Windows 32bit - скачать
2. Android Debug Bridge (ADB) для Windows 64bit - скачать
3. Компьютер с установленной Windows ОС.
Теперь переходим к активной фазе:
1. Скачиваем нужный zip архив и извлекаем его куда Вам будет угодно, например, диск С.
2. Теперь переходим в директорию C:/adb/sdk/platform-tools. Здесь вы найдете набор файлов, как показано на картинке ниже.
3. Зажимаем кнопку Shift + правый клик мышью и запускаем командную строку Windows с текущей директории.
4. Вводим команду adb start-server .
5. Чтобы убедится, что Ваше устройство правильно подключено и было распознано компьютером, введите команду: adb devices . Если всё хорошо, вы увидите что то похоже на это:

Теперь, когда Ваше устройство подключено и всё работает, давайте немного с ним поиграем.
Читаем LOGCAT через ADB
Самый простой способ, это выполнить команду: adb logcat . Как результат, на экране появится всё содержимое лог файла устройства. Чтобы получить logcat в отдельном файле выполните: adb logcat > logcat.txt .
Отчет об ошибках (BUGREPORT)
Можно выполнить команду: adb bugreport , но вы получите уведомление, что сформировавшийся отчет невозможно будет прочитать, поэтому лучше воспользоваться: adb bugreport >result.txt .
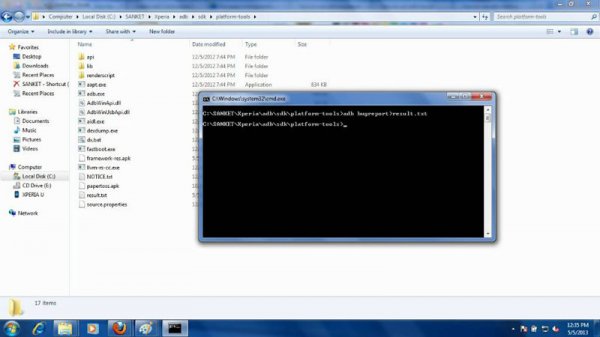
ADB совместно с ROOT правами доступа
Для работы из-под ADB с полными правами доступа, нужно рутить девайс. Если девайс уже рученый, тогда выполняем команду: adb root и видим то, что показано на картинке ниже (перезагрузка ADB с root правами).
![]()
Установка приложений через ADB
Чтобы установить приложение, убедитесь, чтобы в названии apk файла не было пробелов и надо точно знать правильный путь к нему. Ну а дальше выполняем команду: adb install + название файла инсталяции. В своем примере я установил игру papertoss, поэтому если всё пройдет успешно, вы получите на экране такую картинку:
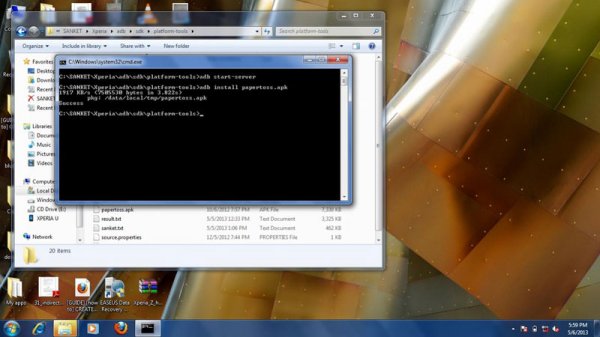
Копирование файлов
Две очень простые и запоминающиеся команды. Чтобы скопировать файл с Android устройства на компьютер выполняем: adb pull . В примере я скачиваю framework-res.apk файл из system/framework . Файл framework-res.apk окажется в директории C:/adb/sdk/platform-tools .
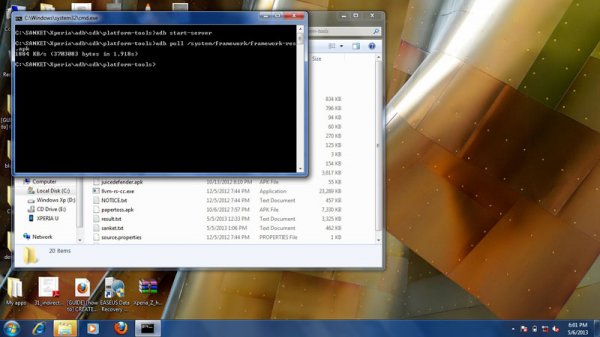
Чтобы загрузить файл с компьютера на девайс выполняем: adb push . Например, мне нужно залить на устройство papertoss.apk файл из C:\sanket\apps , для этого выполняем команду: adb push C:\SANKET\apps\papertoss.apk /sdcard/nimbuzz . Здесь мы копируем papertoss.apk файл на флешку нашего устройства в директорию /sdcard/nimbuzz.
Конец первой части…
Лайкнуть
22
0